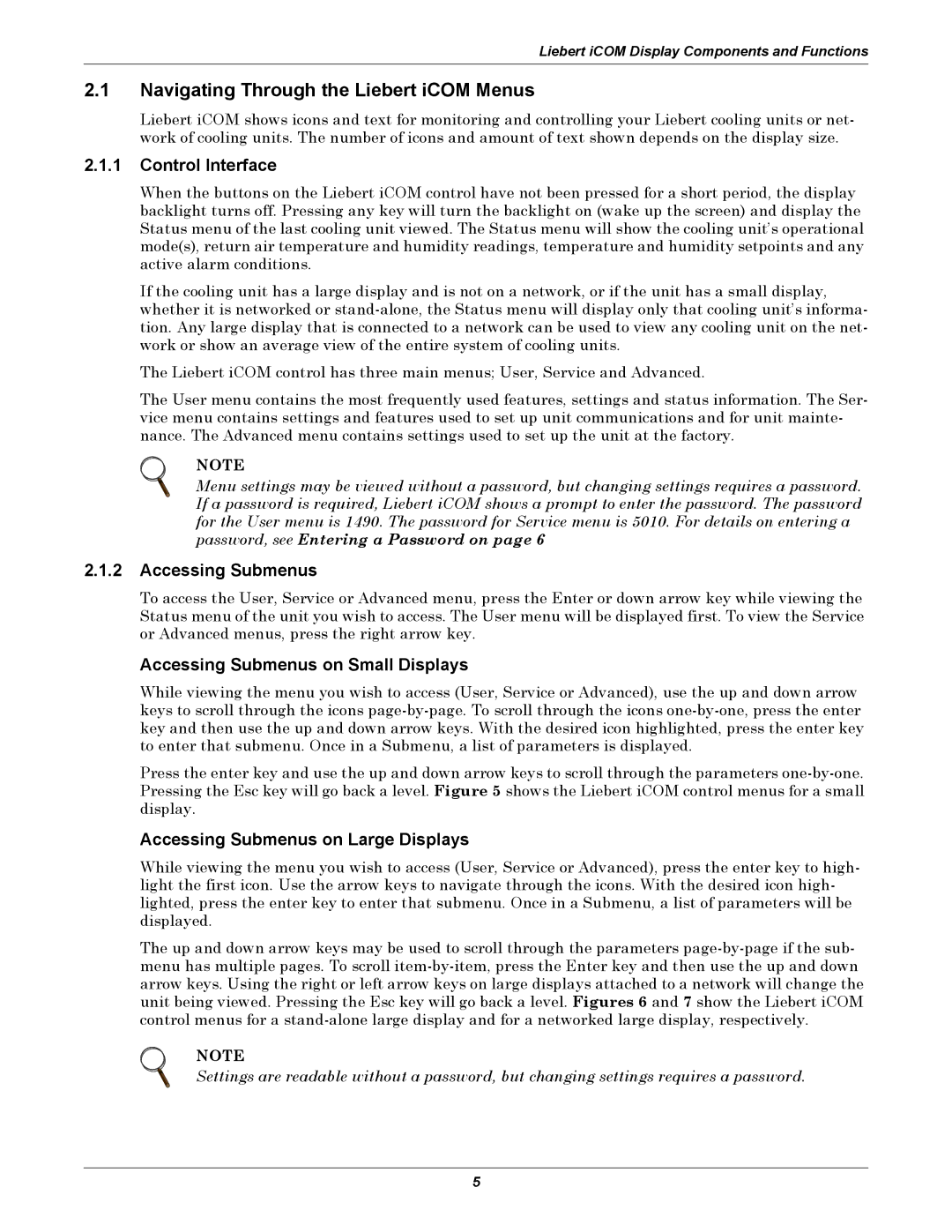Liebert iCOM Display Components and Functions
2.1Navigating Through the Liebert iCOM Menus
Liebert iCOM shows icons and text for monitoring and controlling your Liebert cooling units or net- work of cooling units. The number of icons and amount of text shown depends on the display size.
2.1.1Control Interface
When the buttons on the Liebert iCOM control have not been pressed for a short period, the display backlight turns off. Pressing any key will turn the backlight on (wake up the screen) and display the Status menu of the last cooling unit viewed. The Status menu will show the cooling unit’s operational mode(s), return air temperature and humidity readings, temperature and humidity setpoints and any active alarm conditions.
If the cooling unit has a large display and is not on a network, or if the unit has a small display, whether it is networked or
The Liebert iCOM control has three main menus; User, Service and Advanced.
The User menu contains the most frequently used features, settings and status information. The Ser- vice menu contains settings and features used to set up unit communications and for unit mainte- nance. The Advanced menu contains settings used to set up the unit at the factory.
NOTE
Menu settings may be viewed without a password, but changing settings requires a password. If a password is required, Liebert iCOM shows a prompt to enter the password. The password for the User menu is 1490. The password for Service menu is 5010. For details on entering a password, see Entering a Password on page 6
2.1.2Accessing Submenus
To access the User, Service or Advanced menu, press the Enter or down arrow key while viewing the Status menu of the unit you wish to access. The User menu will be displayed first. To view the Service or Advanced menus, press the right arrow key.
Accessing Submenus on Small Displays
While viewing the menu you wish to access (User, Service or Advanced), use the up and down arrow keys to scroll through the icons
Press the enter key and use the up and down arrow keys to scroll through the parameters
Accessing Submenus on Large Displays
While viewing the menu you wish to access (User, Service or Advanced), press the enter key to high- light the first icon. Use the arrow keys to navigate through the icons. With the desired icon high- lighted, press the enter key to enter that submenu. Once in a Submenu, a list of parameters will be displayed.
The up and down arrow keys may be used to scroll through the parameters
NOTE
Settings are readable without a password, but changing settings requires a password.
5