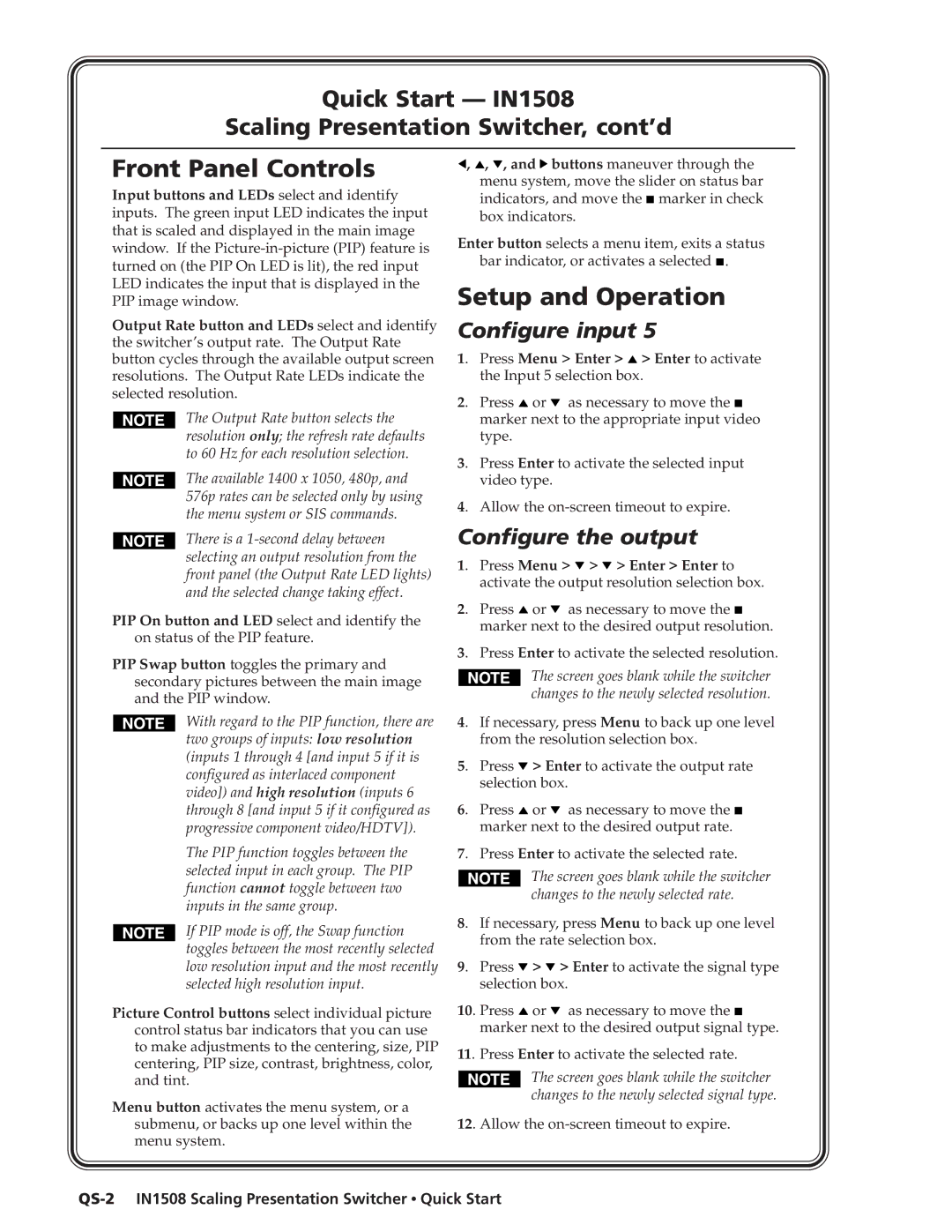Quick Start — IN1508
Scaling Presentation Switcher, cont’d
Front Panel Controls
Input buttons and LEDs select and identify inputs. The green input LED indicates the input that is scaled and displayed in the main image window. If the
Output Rate button and LEDs select and identify the switcher’s output rate. The Output Rate button cycles through the available output screen resolutions. The Output Rate LEDs indicate the selected resolution.
The Output Rate button selects the resolution only; the refresh rate defaults to 60 Hz for each resolution selection.
The available 1400 x 1050, 480p, and 576p rates can be selected only by using the menu system or SIS commands.
There is a
PIP On button and LED select and identify the on status of the PIP feature.
PIP Swap button toggles the primary and secondary pictures between the main image and the PIP window.
With regard to the PIP function, there are two groups of inputs: low resolution (inputs 1 through 4 [and input 5 if it is configured as interlaced component video]) and high resolution (inputs 6 through 8 [and input 5 if it configured as progressive component video/HDTV]).
The PIP function toggles between the selected input in each group. The PIP function cannot toggle between two inputs in the same group.
If PIP mode is off, the Swap function toggles between the most recently selected low resolution input and the most recently selected high resolution input.
Picture Control buttons select individual picture control status bar indicators that you can use to make adjustments to the centering, size, PIP centering, PIP size, contrast, brightness, color, and tint.
Menu button activates the menu system, or a submenu, or backs up one level within the menu system.
![]() ,
, ![]() ,
, ![]() , and
, and ![]() buttons maneuver through the menu system, move the slider on status bar indicators, and move the
buttons maneuver through the menu system, move the slider on status bar indicators, and move the ![]() marker in check box indicators.
marker in check box indicators.
Enter button selects a menu item, exits a status bar indicator, or activates a selected ![]() .
.
Setup and Operation
Configure input 5
1. Press Menu > Enter > ![]() > Enter to activate the Input 5 selection box.
> Enter to activate the Input 5 selection box.
2. Press ![]() or
or ![]() as necessary to move the
as necessary to move the ![]() marker next to the appropriate input video type.
marker next to the appropriate input video type.
3. Press Enter to activate the selected input video type.
4. Allow the
Configure the output
1. Press Menu > ![]() >
> ![]() > Enter > Enter to activate the output resolution selection box.
> Enter > Enter to activate the output resolution selection box.
2. Press ![]() or
or ![]() as necessary to move the
as necessary to move the ![]() marker next to the desired output resolution.
marker next to the desired output resolution.
3. Press Enter to activate the selected resolution.
The screen goes blank while the switcher changes to the newly selected resolution.
4. If necessary, press Menu to back up one level from the resolution selection box.
5. Press ![]() > Enter to activate the output rate selection box.
> Enter to activate the output rate selection box.
6. Press ![]() or
or ![]() as necessary to move the
as necessary to move the ![]() marker next to the desired output rate.
marker next to the desired output rate.
7. Press Enter to activate the selected rate.
The screen goes blank while the switcher changes to the newly selected rate.
8. If necessary, press Menu to back up one level from the rate selection box.
9. Press ![]() >
> ![]() > Enter to activate the signal type selection box.
> Enter to activate the signal type selection box.
10. Press ![]() or
or ![]() as necessary to move the
as necessary to move the ![]() marker next to the desired output signal type.
marker next to the desired output signal type.
11. Press Enter to activate the selected rate.
The screen goes blank while the switcher changes to the newly selected signal type.
12. Allow the