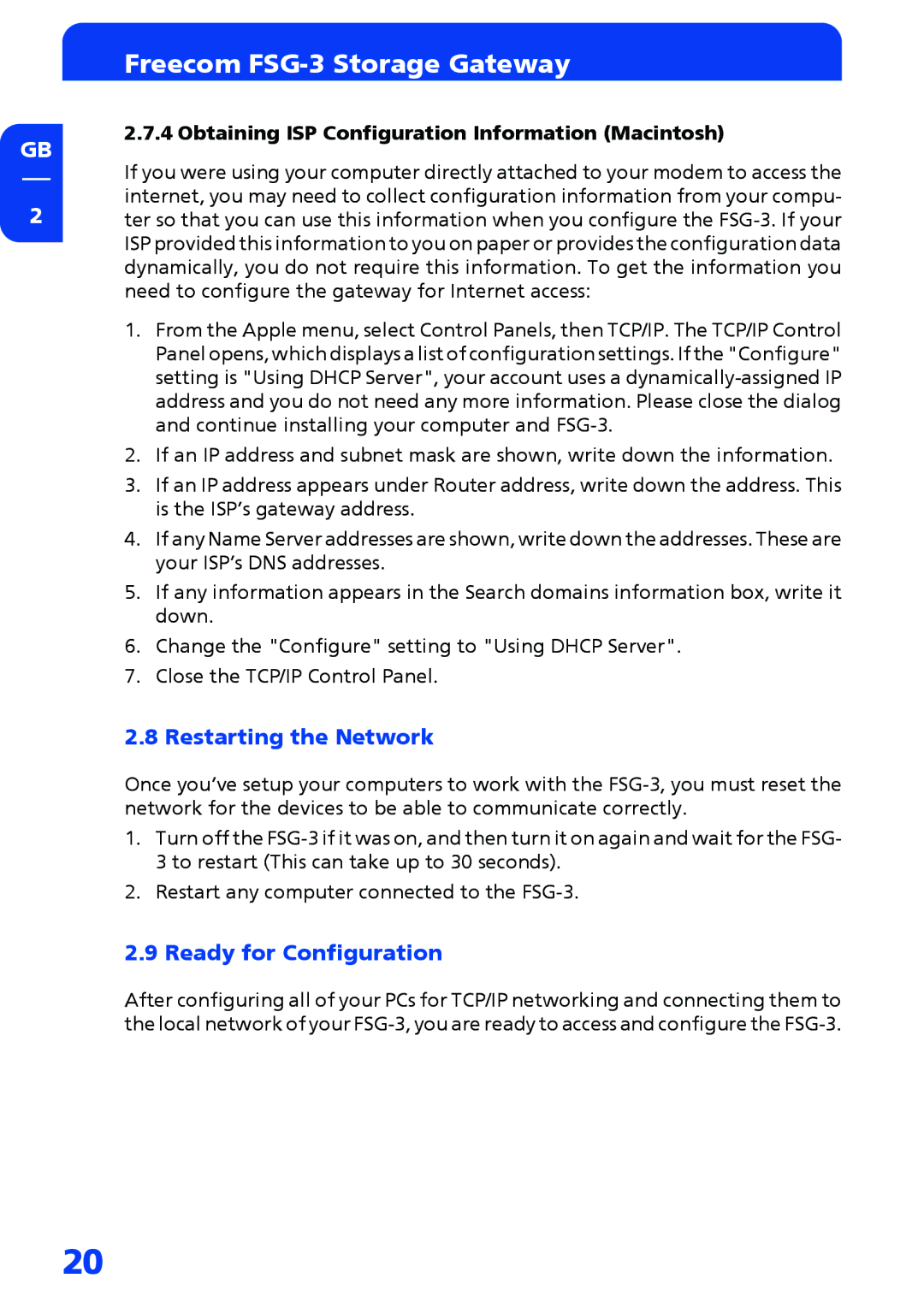GB
2
Freecom FSG-3 Storage Gateway
2.7.4 Obtaining ISP Configuration Information (Macintosh)
If you were using your computer directly attached to your modem to access the internet, you may need to collect configuration information from your compu- ter so that you can use this information when you configure the
1.From the Apple menu, select Control Panels, then TCP/IP. The TCP/IP Control Panel opens, which displays a list of configuration settings. If the "Configure" setting is "Using DHCP Server", your account uses a
2.If an IP address and subnet mask are shown, write down the information.
3.If an IP address appears under Router address, write down the address. This is the ISP’s gateway address.
4.If any Name Server addresses are shown, write down the addresses. These are your ISP’s DNS addresses.
5.If any information appears in the Search domains information box, write it down.
6.Change the "Configure" setting to "Using DHCP Server".
7.Close the TCP/IP Control Panel.
2.8 Restarting the Network
Once you’ve setup your computers to work with the
1.Turn off the
2.Restart any computer connected to the
2.9 Ready for Configuration
After configuring all of your PCs for TCP/IP networking and connecting them to the local network of your
20