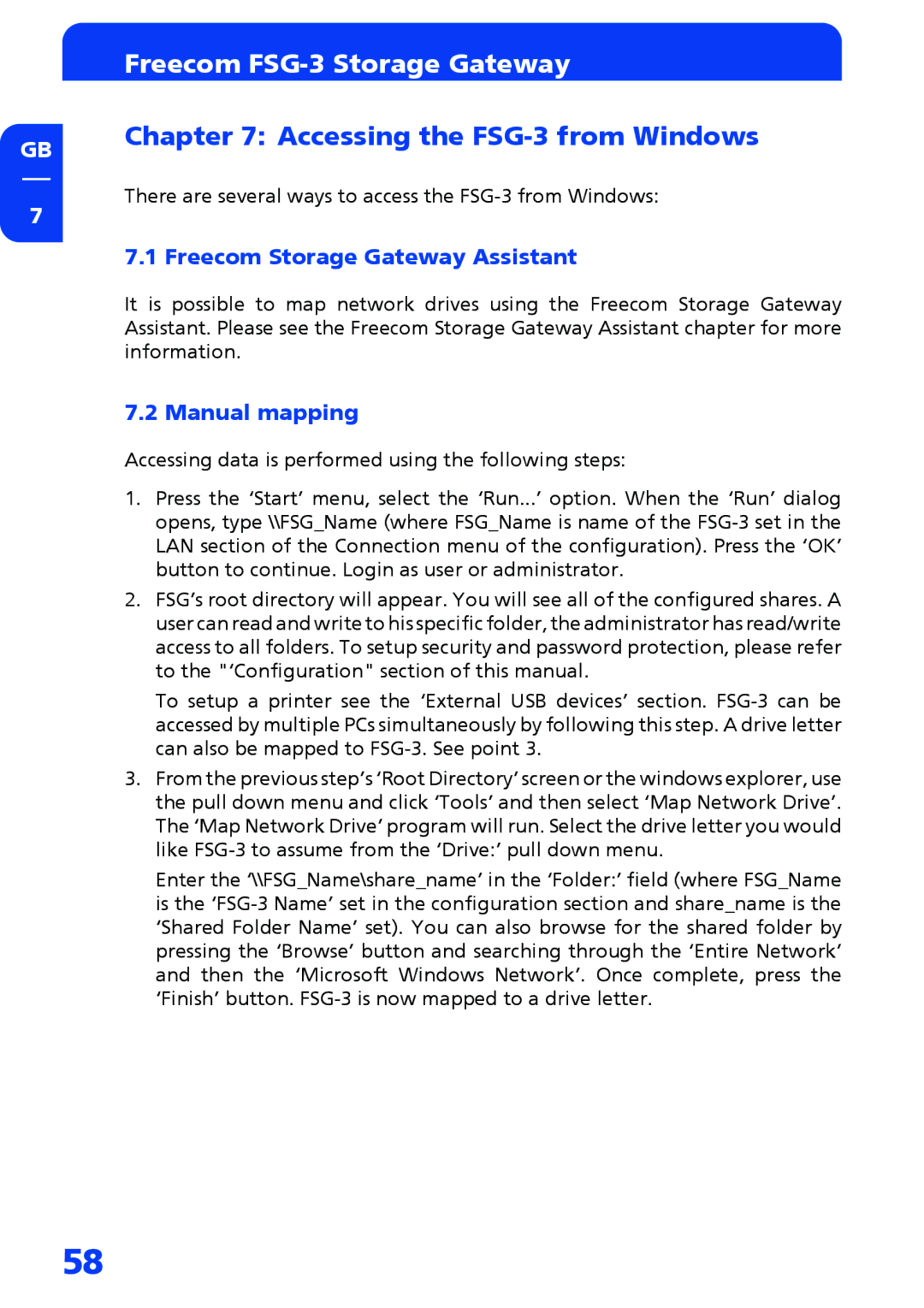GB
7
Freecom FSG-3 Storage Gateway
Chapter 7: Accessing the FSG-3 from Windows
There are several ways to access the
7.1 Freecom Storage Gateway Assistant
It is possible to map network drives using the Freecom Storage Gateway Assistant. Please see the Freecom Storage Gateway Assistant chapter for more information.
7.2 Manual mapping
Accessing data is performed using the following steps:
1.Press the ‘Start’ menu, select the ‘Run...’ option. When the ‘Run’ dialog opens, type \\FSG_Name (where FSG_Name is name of the
2.FSG’s root directory will appear. You will see all of the configured shares. A user can read and write to his specific folder, the administrator has read/write access to all folders. To setup security and password protection, please refer to the "‘Configuration" section of this manual.
To setup a printer see the ‘External USB devices’ section.
3.From the previous step’s ‘Root Directory’ screen or the windows explorer, use the pull down menu and click ‘Tools’ and then select ‘Map Network Drive’. The ‘Map Network Drive’ program will run. Select the drive letter you would like
Enter the ‘\\FSG_Name\share_name’ in the ‘Folder:’ field (where FSG_Name is the
58