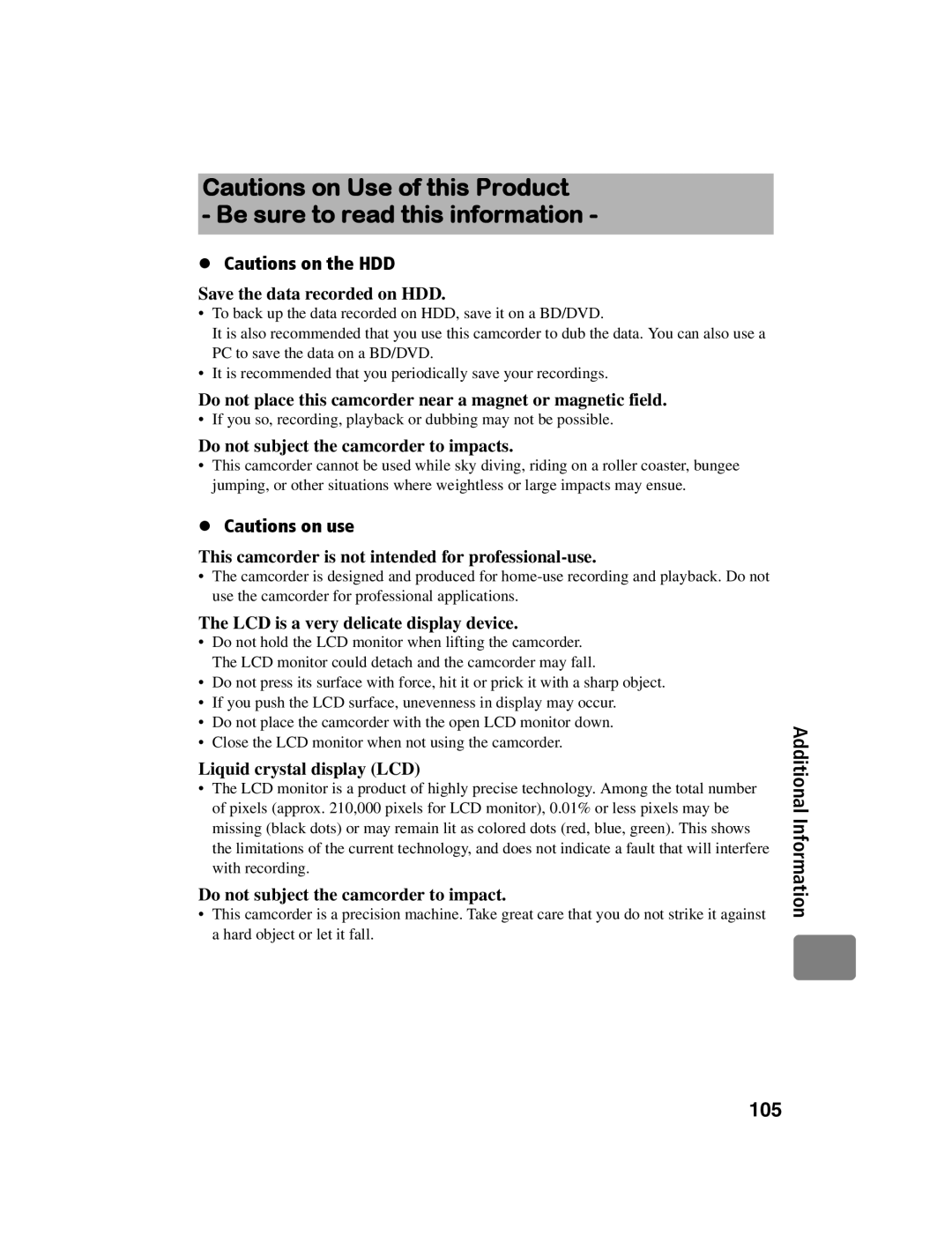English
DZ-BD10HA
Identifications of caution marks
Important Information
Sdhc logo is a trademark. SD logo is a trademark
Important Safety Instructions
Table of Contents
Dubbing on BD/DVD/Card
Stills Movies
This camcorder makes all of the following possible
Card
Cable AV Cable View on LCD monitor
HDD/Card
„ Choosing a disc to suit your purpose
YES no
VF mode One-time recording
Card capacity required for recording
About media descriptions
How to hold a disc For correct recording
Before Using the Product Be sure to read this information
Conduct test recording
Recording surface
Using BD/DVD with other equipment
Hitachi will not compensate for recorded images
Copyright
Checking Provided Accessories
Introduction
About Hdmi cable
Names of Parts Power switch side
Lens hood Stereo microphone
Display button p.31, 37 Guide button p.7
Do not block the microphone with your hand during recording
Cooling fan outlet
Adjusting the hand strap
Remote control
Release the Velcro strap
Tighten the Velcro strap
How to Open and Use the LCD Monitor
„ How to change the LCD brightness
You can use the LCD monitor as follows
Charge status of the battery pack
„ Setting up the battery pack
Charge indicator
Terminal at bottom
„ Turning on the power
Turn on the power Open the LCD monitor
„ Changing the display language
„ Setting the date and time
Function
„ About HDD/BD/DVD
Unusable Discs
„ About cards
„ Cautions for discs and cards
When a new BD-RE, BD-R, or DVD-RW is inserted, see p.24
Close the lid before setting the disc securely into place
„ Inserting a BD or DVD
When using a DVD-RW
„ When loading a new BD-RE/BD-R/DVD-RW
Removing the disc
Open the LCD monitor
„ Connecting the camcorder to a wall outlet
Battery Pack „ Charge lamp status and charging time
AC Plug Adapter not supplied
„ Efficient use of the battery
When handling a disc
Turn the power switch to Mode until HDD indicator lights
Hint
Press the record OFF
„ When recording movies „ When recording stills
Button
Press Photo
Hints
See the next page for details
On-Screen Information
Recording mode p.27
Opening the LCD monitor
„ Efficient use Battery pack
Press the confirmation button
Press
„ Choosing and playing back multiple scenes
Select the desired point by time by pressing f/ e / d / c
„ Jumping to the designated scene
All selected scenes
Position of currently Played back image
When playing movies
„ Adjusting speaker volume during movie playback
„ Information display during playback
SD memory card Movie/Stills
Movies During playback pause
Movies During playback
„ Playing still pictures on a card automatically Slide Show
Still pictures During card playback
„ Capturing a still picture from a movie Photo Capture
„ Playing back scenes repeatedly Repeat Play
Press the confirmation button to begin playback
Example
How to Operate the Menu
Default See 1st level Setting
„ About the LCD setup and initial setup
Menu While Recording
Menu items
Setting the date and time
Changing the date format
„ About the demonstration function
Magnified Recording Optical Zoom Digital Zoom
Setting the digital zoom
Recording at Close Range Macro Recording
Recording at close range
Focusing range
Adjusting the Focus Manually Manual Focus
Attaching the separately sold lenses
Conversion lens
Adjusting Brightness Image Exposure
How to focus manually
Adjust the focus by pressing
Manual focus icon
Adjust the exposure by pressing d/c
Recording mode
Compensating for backlight
Exposure Bar
White balance mode
Selecting a recording mode
Select Camera Functions Setup Program AE a recording mode
During recording pause, press
„ Setting the white Balance manually Set
Selecting a white balance mode
Press C to end, or to redo, repeat step
Infrared sensor
Using the Face Detection
Using the Optical
Setup OIS On/Off
Turning OIS Off/On
Displaying Recording Guidelines Auxiliary Line
Select Camera Functions Setup Auxiliary Line On/Off
Turning the MIC. filter On/Off
Face Detection is not available for recording on a DVD disc
Using the Flash
Default Full Auto
Flash mode
Select Camera Functions Setup MIC. Filter On/Off
Turning Off Recording Indicator Beneath the Lens
Selecting a flash mode
Turning Off/On the recording indicator
Select Camera Functions Setup Flash a flash mode
TV Wide Mode
Switching Movie Quality
Setting the Wide Mode
Changing the Movie Quality
Using the Self-Timer
Select Record Functions Setup Self Timer On
Menu
Discs and picture quality for dubbing
Dubbing options
Time required for dubbing
Before you begin
Hints for dubbing
When the dubbing is not completed on one disc or card
About the playlist p.63 for dubbing
With auto divide
Turn the power switch to Mode until its indicator lights
Dubbing
Press Dubbing
Select With auto divide or
When you select Date in step
For BD or DVD only
Select Execute, then press Confirmation button
To set Category
Category Settings
DisplayingonlyDubbedor Not Dubbed Scenes Category
Press SELECT, then press
DVD
Menu Items for the Disc Navigation
When using BD-R/DVD-RW VF Video mode/DVD-R
When using HDD/BD-RE/DVD-RAM/DVD-RW VR mode/Card Movies
When using a card Stills
„ Menu flows for the disc navigation
„ Creating a new Playlist Create Playlist
Playlist „ What is Playlist?
Press , then press Menu
Select Scene Edit
„ Adding scenes to a Playlist Edit
„ Arranging the order of scenes in the Playlist Edit
„ Deleting scenes from Playlist Edit
Scene you wish to delete by pressing d/ c
Scene to be
„ Deleting a Playlist Delete
Division, press Select
Combining Multiple Scenes Edit Combine
Locked scenes Stills on a card cannot be deleted p.69
Selected scene is played
Choose more than one scene p.35
Adding Special Effects Edit Fade
Display returns to the disc navigation screen
Fade screen appears
Locking Scenes on a Card Lock
Go To
Press , then Menu
Select Scene Lock
When using a card Stills
When using HDD/BD/DVD Card Movies
To unlock the scene
Press C to quit
Formatting the HDD
When using the HDD/BD DVD/Card Movies
Format
All movies and still pictures will be deleted from the card
Checking Remaining Recording Capacity
Insert a disc you want to protect
Information of the chosen medium appears on the screen
Connecting the camcorder to your TV’s Hdmi terminal
„ Connecting to a TV
Connecting the camcorder to your TV or video terminals
Connecting the camcorder to your TV’s component input
„ Viewing on your TV
Volume can be adjusted on your TV
Before finalizing a disc
About DVD-RW VR Mode Discs
After finalizing a disc
Playing Back a DVD
To power the camcorder p.25
Set the power switch to BD/ DVD PressMENU. , and then press
Finalizing a Disc
Unfinalizing a Disc
Select YES, then press the confirmation button
Finalized BD/DVD
About the software included
PC requirements
Others
„ Software installation
„ Connecting the camcorder to your PC
Turn on the camcorder power
USB terminal on the PC To USB Terminal
Removing SD memory
Camcorder indications on the PC
Card
Click
Confirm the device again Click OK
Select Hitachi Bdcam HDD
Drive name E, etc. will differ according to your PC
Import images to the PC
Click Play back the imported images
Change the Library destination
ClickConnecting toyour PC
Set up the disc you are creating
Insert a disc into the disc drive or a card slot
Create a creation list
„ Uninstalling Software
Write to the media
ClickClick
Precautions When Connecting to a PC
Battery DZ-BP14SW Battery DZ-BP21SW
Optional Accessories
Message Cause & Troubleshooting
Error Messages
Message Cause & Troubleshooting
Information
Message Cause & Troubleshooting
Message Cause & Troubleshooting
Additional
25, 56
Additional Information
Troubleshooting
Power supplies
Symptom Cause and Correction
During recording
Camcorder to make repairs
During playback
100
Additional Information 101
Disc Eject
When the camcorder is connected to a PC
BD-R/DVD-RW VF
Miscellaneous
104
Do not place this camcorder near a magnet or magnetic field
Save the data recorded on HDD
Do not subject the camcorder to impacts
This camcorder is not intended for professional-use
Do not use a generally available 8 cm CD lens cleaner
Be careful of ambient temperature
Do not point directly at the sun
No sand or dust
Cleaning the surface of the camcorder
Cleaning
Using HDD/discs
Handling HDD/Discs/Card
Storing discs
Disc Cleaning
Momentary stop of playback image
− Recording/Playback is not possible
Menu
System Reset
Operating System License Information
End User License Agreements for Operating System Software
Major Specifications
„ Movie Storage capacity of HDD/BD/DVD/Card 8GB
Recordable time on DVD
Recording quality Movie recordable time
Recordable number of stills per card
„Stills
File size
Recording media
1080i1125i/480i525i
Glossary
Additional Information 115
Insert/remove
Index
117
License Agreement
Guarantee and Immunity
Grant of License
Prohibition
To Order in the United States
Hitachi Way
Tel
Only
Limited Warranty