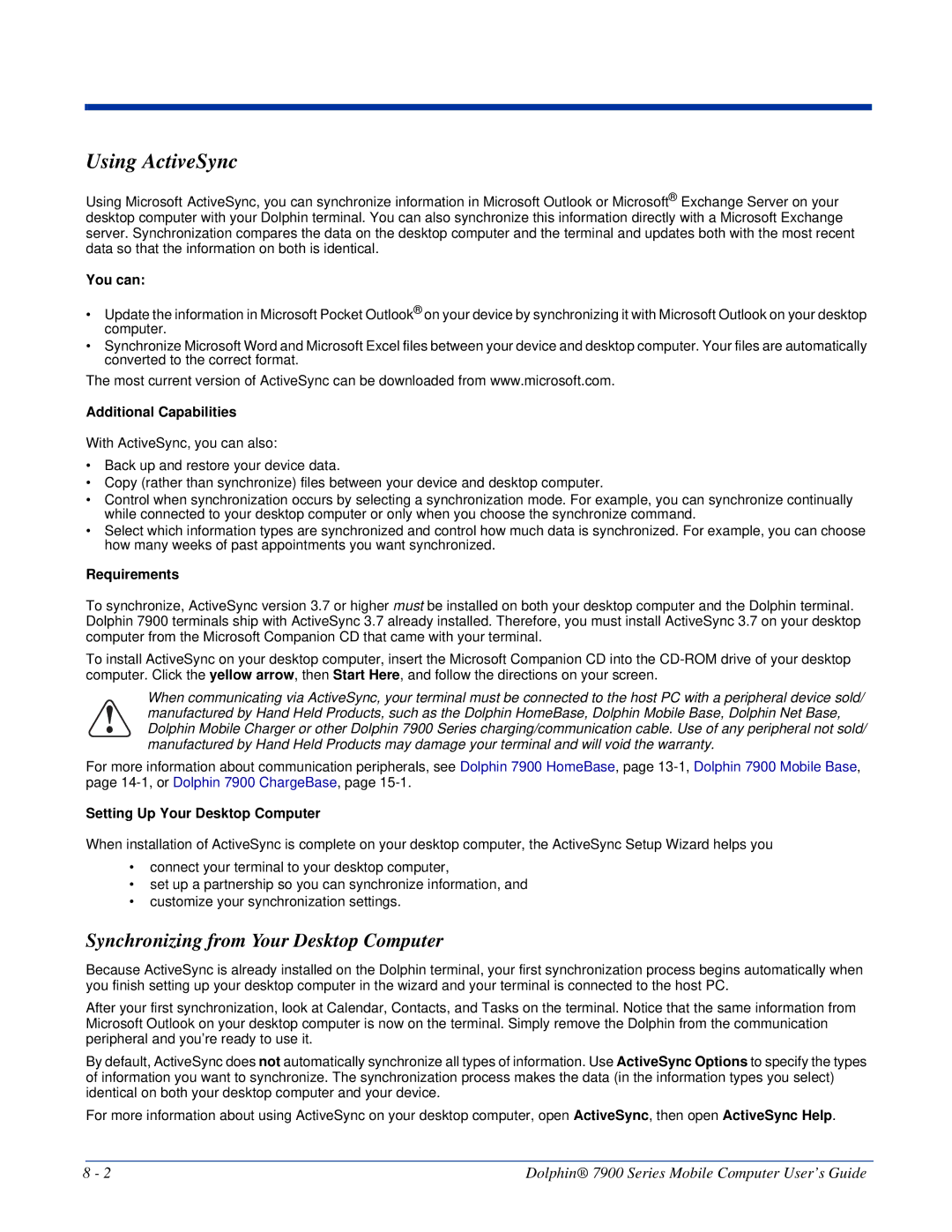Using ActiveSync
Using Microsoft ActiveSync, you can synchronize information in Microsoft Outlook or Microsoft® Exchange Server on your desktop computer with your Dolphin terminal. You can also synchronize this information directly with a Microsoft Exchange server. Synchronization compares the data on the desktop computer and the terminal and updates both with the most recent data so that the information on both is identical.
You can:
•Update the information in Microsoft Pocket Outlook® on your device by synchronizing it with Microsoft Outlook on your desktop computer.
•Synchronize Microsoft Word and Microsoft Excel files between your device and desktop computer. Your files are automatically converted to the correct format.
The most current version of ActiveSync can be downloaded from www.microsoft.com.
Additional Capabilities
With ActiveSync, you can also:
•Back up and restore your device data.
•Copy (rather than synchronize) files between your device and desktop computer.
•Control when synchronization occurs by selecting a synchronization mode. For example, you can synchronize continually while connected to your desktop computer or only when you choose the synchronize command.
•Select which information types are synchronized and control how much data is synchronized. For example, you can choose how many weeks of past appointments you want synchronized.
Requirements
To synchronize, ActiveSync version 3.7 or higher must be installed on both your desktop computer and the Dolphin terminal. Dolphin 7900 terminals ship with ActiveSync 3.7 already installed. Therefore, you must install ActiveSync 3.7 on your desktop computer from the Microsoft Companion CD that came with your terminal.
To install ActiveSync on your desktop computer, insert the Microsoft Companion CD into the
When communicating via ActiveSync, your terminal must be connected to the host PC with a peripheral device sold/
!manufactured by Hand Held Products, such as the Dolphin HomeBase, Dolphin Mobile Base, Dolphin Net Base, Dolphin Mobile Charger or other Dolphin 7900 Series charging/communication cable. Use of any peripheral not sold/ manufactured by Hand Held Products may damage your terminal and will void the warranty.
For more information about communication peripherals, see Dolphin 7900 HomeBase, page
Setting Up Your Desktop Computer
When installation of ActiveSync is complete on your desktop computer, the ActiveSync Setup Wizard helps you
•connect your terminal to your desktop computer,
•set up a partnership so you can synchronize information, and
•customize your synchronization settings.
Synchronizing from Your Desktop Computer
Because ActiveSync is already installed on the Dolphin terminal, your first synchronization process begins automatically when you finish setting up your desktop computer in the wizard and your terminal is connected to the host PC.
After your first synchronization, look at Calendar, Contacts, and Tasks on the terminal. Notice that the same information from Microsoft Outlook on your desktop computer is now on the terminal. Simply remove the Dolphin from the communication peripheral and you’re ready to use it.
By default, ActiveSync does not automatically synchronize all types of information. Use ActiveSync Options to specify the types of information you want to synchronize. The synchronization process makes the data (in the information types you select) identical on both your desktop computer and your device.
For more information about using ActiveSync on your desktop computer, open ActiveSync, then open ActiveSync Help.