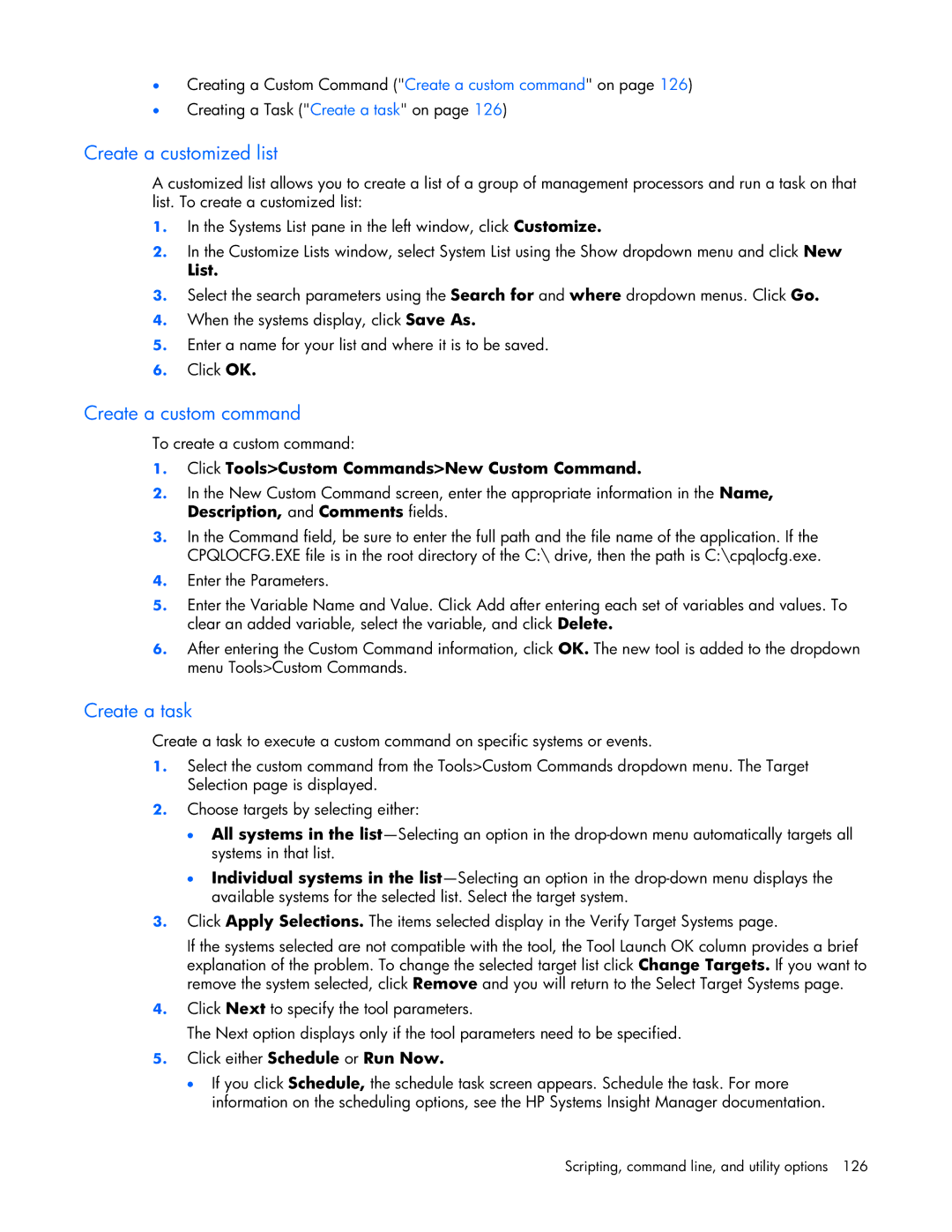HP Remote Insight Lights-Out Edition II User Guide
Audience assumptions
Contents
Directory services
Riloe II security
Systems Insight Manager integration
Directory-enabled remote management 103
Scripting, command line, and utility options 110
Troubleshooting the Riloe 173
Regulatory compliance notices 195
Directory Services schema 187
Technical support 194
Acronyms and abbreviations 199 Index 202
Riloe II kit contents
Operational overview
New in this release
Virtual Power Button cable 4-pin
Installing the Riloe
Preparing to install Riloe
Remote Insight cable configuration
Keyboard/mouse adapter cable configuration
Installing Riloe II in the server
Installing Internal Cables
Installing a Remote Insight cable 16-pin
Connecting external cables to Riloe
Installing a Virtual Power Button cable 4-pin
Installing a Remote Insight cable 30-pin
Keyboard/mouse adapter cable connection
Headless server deployment
Monitor cable connection
AC power adapter connection
LAN cable connection
Powering up the server
Remote setup
Configuring the Riloe
Configuration options
ROM-Based Setup Utility F8
Microsoft device driver support
Installing Riloe II device drivers
SmartStart setup of Riloe
Novell NetWare device driver support
Disabling DNS/DHCP
Linux device driver support
Configuring the Riloe II
Using the Riloe
Accessing Riloe II for the first time
Using the Riloe II
Features of the Riloe
Managing the user and configuration settings of the Riloe
User configurations and settings
Adding authorized users
Click User Settings on the Administration tab
Click Restore User Information
Modifying an existing users profile
Network settings
Click Network Settings in the Administration tab
Parameter Default value Definition
Global settings
Administration Click Global Settings
External power connector to the operating system agent
Snmp alerts and settings
Riloe
Generating Test Alerts
Click Apply Snmp Settings
Snmp Pass-through Status
Disabling Alerts
Two-Factor Authentication Settings
Security Settings
Riloe II firmware updates
Using the Remote Console
Local Cursor
Using Enhanced Features of the Remote Console
Remote Console Information Option
Refresh
Recommended server settings
Recommended client settings
Remote Console Linux settings
Microsoft Windows 2000 settings
Red Hat Linux and Suse Linux server settings
Microsoft Windows Server 2003 settings
Microsoft Windows NT 4.0 and Windows 2000 settings
Novell NetWare settings
Supported hot keys
Video replays of previous server Reset Sequences
Click Reset Sequences on the Remote Console tab
Windows EMS console
Terminal Services pass-through option
Terminal Services Client requirements
Windows RDP Pass-Through service
Terminal Services pass-through installation
Windows 2000 Terminal Services port change
Terminal Services warning message
Enabling the Terminal Services Pass-Through option
Terminal Services Pass-Through status
FileImport
Terminal Services button display
Remote Console and Terminal Services clients
Troubleshooting Terminal Services
ComputerPropertiesRemoteRemote Desktop
Using virtual devices
ManagementSystem ToolsEvent ViewerApplication
Virtual power
Virtual media
Riloe II Virtual Floppy
Select Local Media Drive
Click Connect
Virtual Floppy operating systems notes
MS-DOS
Virtual Floppy screen
Mounting USB Virtual Media Floppy in Linux
Uploading a diskette image to the remote server
Changing Virtual Floppy drive settings
Submit Changes
Copying files on the host server to the Virtual Floppy drive
Diskette Image Utility
Using the Riloe II
Using the Riloe II
Riloe II Virtual CD-ROM
Select Local CD-ROM Drive
Virtual Media CD-ROM operating system notes
Creating Riloe II disk image files
Mounting USB Virtual Media CD-ROM in Linux
Click Create Disk Image
Cancel
Resetting the Riloe II to the factory default settings
Virtual Media applet timeout
Riloe II Virtual Media privilege
Pocket PC access with Riloe
Getting help
Using the Riloe II
Using the Riloe II
Using the Riloe II
General security guidelines
Password guidelines
Riloe II security
Encryption
Setting up local user accounts
Two-factor authentication
Setting up two-factor authentication for the first time
Click View/Modify Click Add a certificate
Two-factor authentication user certificates
Setting up directory user accounts
Click View/Modify
Two-factor authentication login
Introduction to certificate services
Certificates
Configuring Automatic Certificate Request
Installing certificate services
Verifying directory services
Select FinishCloseOK
Securing Rbsu
Systems Insight Manager integration
Integrating Riloe II with Systems Insight Manager
Systems Insight Manager functional overview
Systems Insight Manager identification and association
Systems Insight Manager status
Systems Insight Manager links
Configuring Systems Insight Manager identification
Systems Insight Manager systems lists
Receiving Snmp alerts in Systems Insight Manager
Systems Insight Manager port matching
Systems Insight Manager integration
Directory services
Overview of directory integration
Benefits of directory integration
Schema-free
HP Extended schema
How directory integration works
Schema-free scripted setup
Setup for Schema-free directory integration
Schema-free browser-based setup
Active Directory preparation
Better Login Flexibility
Schema-free HPLOMIG-based setup Schema-free setup options
Minimum Login Flexibility
Maximum Login Flexibility
Setting up HP schema directory integration
Features supported by HP schema directory integration
Setting up directory services
Directory services support
Schema required software
Schema installer
Schema Preview
Setup
Directory services
Active Directory installation prerequisites
Management snap-in installer
Directory services for Active Directory
Results
Directory services preparation for Active Directory
Snap-in installation and initialization for Active Directory
NewHPObject
Directory services
Directory services objects
Active Directory snap-ins
Active Directory role restrictions
Directory services
Active Directory Lights-Out management
Directory services for eDirectory
EDirectory installation prerequisites
Snap-in installation and initialization for eDirectory
Directory services
Directory services
Directory Services objects for eDirectory
Role managed devices
Members
Enforced client IP address or DNS name access
EDirectory Role Restrictions
Time restrictions
Lights-Out Management
Directory settings
User login using directory services
Name or multi-host DNS name. If an IP address is
Group administration
Click Test Directory Settings
Directory tests
Using existing groups
Directory-enabled remote management
Introduction to directory-enabled remote management
Creating roles to follow organizational structure
Using multiple roles
Role time restrictions
How directory login restrictions are enforced
Restricting roles
Role address restrictions
User restrictions
User address restrictions
How user time restrictions are enforced
Creating multiple restrictions and roles
Using bulk import tools
Directory-enabled remote management
Overview of the Lights-Out DOS utility
Scripting, command line, and utility options
Command line arguments
Cpqlodos general guidelines
Ribcl XML Commands for Cpqlodos
Virtfloppy
Cpqlodos parameter
Cpqlodos runtime error
Adduser runtime errors
Adduser parameters
Pre-migration checklist
Lights-Out directories migration utilities
Compatibility
HP Lights-Out directory package
Hpqlomig operation
Finding management processors
16.100.225.20RILOEII1.20RILOE2DBuserpasswordDefault Schema
Upgrading firmware on management processors
Selecting a directory access method
Naming management processors
Configuring directories when HP Extended schema is selected
Scripting, command line, and utility options
Setting up management processors for directories
Hpqlomgc operation
Management processor directory settings are updated
Launching Hpqlomgc using application launch
Firmware version is validated and updated if necessary
Directory is updated
Hpqlomgc command language
RILOE2CONFIG
Lights-Out Configuration Utility
RILOE2CONFIG
Create a custom command
Create a customized list
Create a task
Click QueriesDevice
Application Launch using Systems Insight Manager
Query definition in Systems Insight Manager
Select Management Processor and click OK
Batch processing using the Lights-Out Configuration Utility
Lights-Out Configuration Utility parameters
Using Perl with the XML scripting interface
XML enhancements
Opening an SSL connection
Sending the XML header and script body
Readloop
Scripting, command line, and utility options
Hponcfg supported operating systems
Hponcfg requirements
Windows server installation
Installing Hponcfg
Using Hponcfg
Linux server installation
Using Hponcfg on Linux servers
Hponcfg command line parameters
Using Hponcfg on Windows servers
Obtaining an entire configuration
Obtaining a specific configuration
Remote Insight command language
Setting a configuration
Ribcl sample scripts Ribcl general guidelines
XML header
Data types
Response definitions
Login parameters
Login
Ribcl runtime errors
Ribcl
Userinfo
Login runtime errors
Userinfo runtime error
Adduser
Adduser parameters
Deleteuser
Adduser runtime errors
Deleteuser runtime errors
Deleteuser parameter
Getuser parameter
Getuser runtime errors
Getuser
Getuser return messages
Moduser
Moduser Parameters
Moduser runtime errors
Getallusers
Getallusers parameters
Getallusers runtime errors
Getalluserinfo
Getallusers return messages
Getalluserinfo parameters
Getalluserinfo runtime errors
Ribinfo
Getalluserinfo return messages
Resetrib
Getnetworksettings
Getnetworksettings Parameters
Getnetworksettings Runtime Errors
Getnetworksettings Return Messages
Modnetworksettings
Modnetworksettings Parameters
Scripting, command line, and utility options
Getglobalsettings parameters
Getglobalsettings
Modnetworksettings Runtime Errors
Getglobalsettings runtime errors
Modglobalsettings
Modglobalsettings parameters
Scripting, command line, and utility options
Cleareventlog Runtime Errors
Updateribfirmware
Modglobalsettings runtime errors
Cleareventlog
Getfwversion
Hotkeyconfig
Hotkeyconfig parameters
Getdirconfig
Dirinfo
Getdirconfig runtime errors
Getdirconfig return messages
Moddirconfig
Dirinfo Login Ribcl
Moddirconfig parameters
Resetserver
Serverinfo
Insertvirtualfloppy
Resetserver parameters
Insertvirtualfloppy Runtime Errors
Ejectvirtualfloppy
Copyvirtualfloppy
Getvfstatus
Getvfstatus Parameters
Getvfstatus Runtime Errors
Setvfstatus
Getvfstatus Return Messages
Gethostpowerstatus
Sethostpower
Getvpbcablestatus
Getallcablesstatus
Gettwofactorsettings
Getallcablesstatus Runtime Errors
Getallcablesstatus Parameters
Gettwofactorsettings runtime errors
Modtwofactorsettings
Gettwofactorsettings parameters
Gettwofactorsettings return messages
Example of enabling Two-Factor Authentication
Importing a CA and a user certificate example
Modtwofactorsettings parameters
Modtwofactorsettings runtime errors
Troubleshooting the Riloe
Supported client operating systems and browsers
Supported hardware and software
Server PCI Slot and Cable Matrix
USB
PCI
Network connection problems
Inability to connect to the board through the NIC
Alert and trap problems
NetWare initialization errors
Web browser not connecting to the Riloe II IP address
Accessing System Partition Utilities
Miscellaneous problems
NetWare error message table
Inability to reboot the server
Switch settings SW3 to force ROM upgrade
Inability to upgrade the Riloe II firmware
Interpreting LED indicators
Incorrect time or date of entries in the event log
Resetting the Riloe II to Factory Default Settings
Login name and password problems
Remote Console mouse control issue
Virtual Floppy media applet is unresponsive
Additional information on the state of the host server
Troubleshooting the host server
Video Problems
Information logs
Integrated Management Log
Event Log Entries
Not connect to the specified IP address
Subsystem Failure Codes
Directory Services errors
Restarting the host server
Invalid credentials
Directory Server timeout
Directory Server connect failed
Invalid Directory Server address or port
Directory Services schema
HP Management Core Ldap OID classes and attributes
HpqTarget
Core attributes
Core class definitions
HpqRole
HpqPolicyDN
HpqRoleIPRestrictionDefault
Core attribute definitions
HpqRoleMembership
HpqRoleTimeRestriction
HpqRoleIPRestrictions
Lights-Out Management class definitions
Lights-Out Management classes
Lights-Out Management attributes
HpqLOMv100
HpqLOMRightRemoteConsole
HpqLOMRightLogin
Lights-Out Management attribute definitions
HpqLOMRightVirtualMedia
HpqLOMRightServerReset
HpqLOMRightLocalUserAdmin
HpqLOMRightConfigureSettings
Technical support
Before you contact HP
HP contact information
Class a equipment
Regulatory compliance notices
Federal Communications Commission notice
Class B equipment
Modifications
Canadian notice Avis Canadien
European Union regulatory notice
Class a equipment
Italy
France
Bsmi notice Japanese notice
Acronyms and abbreviations
ILO
IML
Ribcl
Index
77, 78, 81, 83, 85, 92, 99, 106, 114
16, 20, 21
Index