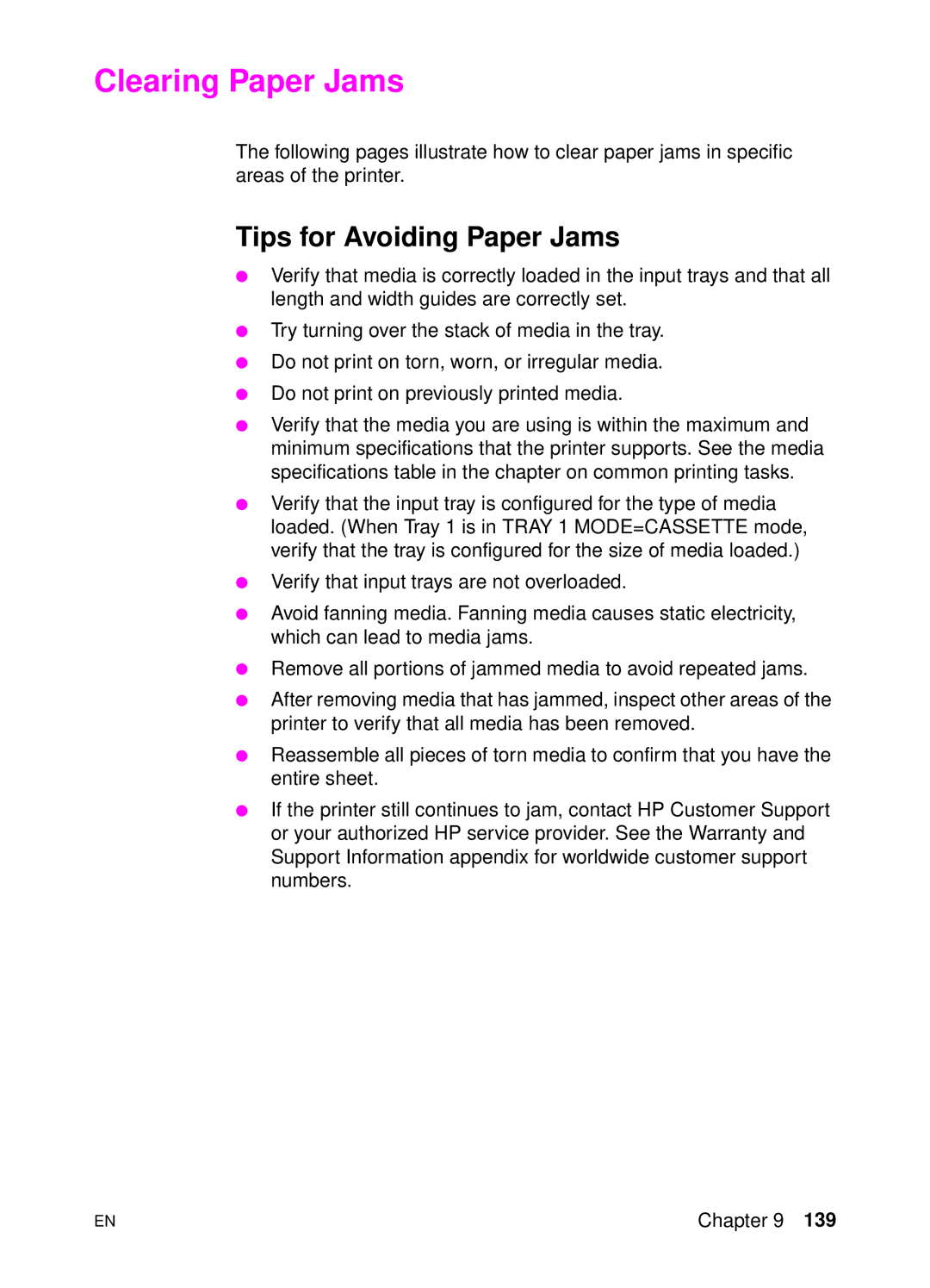4500, 4500 N, 4500 DN Printer
Page
User Guide
Warranty
Contents
Common Printing Tasks
Using Color
Consumables and Cleaning
Appendix a Dimm Installation
Index
Getting Started Guide
Where to Look for More Information
Setting Up the Printer
HP JetDirect Print Server Software Installation Guide
Online Help
Using the Printer
Online User Guide
Quick Reference Guide
Magnifying the Page View
How to Use This Online User Guide
Paging Through a Document
Finding Words
Browsing with Thumbnails
HP Color LaserJet 4500 Printer
Using Your Printer
Overview
Performance
Printer Features
Environmental
Factors Affecting Printer Performance
Managing Memory
Effects of Printer Features
Locating Printer Components
Page
Enter printer commands directly into files
Select printer settings using the printer control panel
Controlling Print Jobs
Accessory Product Description Additional Information Number
Printer Supplies and Accessories
HP JetSend Communications
Using the Printer Control Panel
When to Use the Printer Control Panel
1Printer Control Panel
Locating Printer Control Panel Features
Using the Printer Online Help System
Using Printer Control Panel Keys
Indicator Off Flashing
Interpreting Control Panel Indicator Lights
Menu Locking
Using Printer Control Panel Menus
Information Menu
Interpreting the Menu Map
Printing a Menu Map
To print a menu map
Interpreting the Printer Configuration
Printing a Printer Configuration
To print a printer configuration
Page
Menu Item Values
Paper Handling Menu
Menu Item Values Description
Configuration Menu
Printing Menu
EIO Menu
Menu
Calibration Menu
Resets Menu
Using the Printer Control Panel Shared Environments
Changing PowerSave Settings
Changing Printer Control Panel Configuration Settings
To change printer control panel configuration settings
To change PowerSave setting
Switching Printer Personalities
To switch printer personality
To set the I/O Timeout
Setting the I/O Timeout
Disabling the High-Speed Parallel Interface
To disable the high speed parallel interface
To reset printer memory
Setting Advanced Functions
Resetting Printer Memory
To enable bidirectional parallel communication
To reset the printer to factory default settings
Resetting the Printer to Factory Default Settings
Common Printing Tasks
Selecting Print Media
JIS B5
Supported Media Weights and Sizes
Duplex
Media to Avoid
Printing on Colored Paper
Printing on Special Media
Printing on Transparencies
Printing on Glossy Paper
Printing on Labels
Printing Envelopes
Preprinted Forms and Letterhead
Heavy Paper
Recycled Paper
Selecting Output Bins
Selecting Media by Type
Configuring Tray 1 as a Cassette
Configuring Input Trays
To configure Tray 1 as a cassette
To configure Trays 2 or
Configuring Trays 2 and 3 by Media Type
Tray Priority
Printing from Tray 1 Multipurpose Tray
To load media into Tray
Loading Media into Tray
To load envelopes into Tray
Loading Envelopes into Tray
Printing envelopes when Tray 1 MODE=FIRST
Printing envelopes when Tray 1 MODE=CASSETTE
Printing from Tray
Loading Media into Tray
Page
2Tray 3 optional 500-Sheet Paper Feeder
Printing from Tray 3 500-Sheet Paper Feeder
Loading Media into Tray
Page
Page
3Duplex Printing Accessory
Using the Duplex Printing Accessory for Two-Sided Printing
To use the duplex printing accessory successfully
Control Panel Settings for Duplex Printing
To set duplex printing from the printer control panel
4Binding Options
Options for Binding Duplex Printing Jobs
Printing a Different First
Special Printing Situations
Printing on Custom-Size Media
To stop the current print job from your software
Stopping a Print Request
To stop the current print job from the printer control
Panel
Using Color
Halftone Options
Customizing Color Output Through Printer Drivers
Screen Match
HP ColorSmart
Print in Grayscale
Vivid Color
Color-Matching Factors
Matching Colors
Matching Pantone * Colors
To adjust color balance
Adjusting Color Balance
Print a color balance calibration
1Color Balance Calibration Adjust the cyan C density setting
Adjust the yellow Y density setting
Adjust the magenta M density setting
Adjust Gray Balance
Adjust the black K density setting
Reprint the color balance calibration page. See step
Using Fonts
Click HP LaserJet
Using HP FontSmart
Accessing HP FontSmart from Windows 95 and Windows NT
Accessing HP FontSmart from Windows 3.1 and Windows NT
Using Internal TrueType Fonts
Font Selection Priority
Understanding Printer Default Fonts
Changing the Default Font
Selecting a Font Other than the Default
Selecting Fonts
Selecting Symbol Sets
Symbol Set Availability
Entering Symbols into Text
Selecting PCL Fonts Through Printer Control Panel
Internal Soft
To print a list of available fonts
Printing a List of Available Printer Fonts
Interpreting the Font Lists
Using Typefaces for PostScript Emulation in the Printer
Guidelines for printing with different fonts
Using Fonts on a Network
Verifying Software Application Support for
Adding Support for Accessory Fonts to a Printer Driver
Fonts
Using Special Type Effects
Hewlett-Packard Custom Font Services
Printer Interfaces
Parallel Cable with a C Connector
Parallel Configuration
VDC GND
Parallel Cable Pin Configuration
Data
Busy Call PE Select
HP JetDirect Print Servers
Enhanced I/O EIO Configuration
NetWare 3.x- and 4.x-Based Products
Available Enhanced I/O Interfaces
Windows and Windows NT Networks
Macintosh DIN-8 Cable
LocalTalk Configuration
LocalTalk Network Configuration
IBM OS/2 LAN Server and Warp Server Networks
Unix Networks
Setting Network Security on the Printer
Configuring Novell NetWare Frame Type Parameters
Ensnap
Enii
Configuring TCP/IP Parameters
Page
To reach network protocols
Disabling Network Protocols Optional
To disable DLC/LLC
To disable IPX/SPX
To disable TCP/IP
To disable Apple EtherTalk
Consumables and Cleaning
Making Room for Replacing Consumables
1Consumable Replacement Clearance Diagram
Consumable Replacement Guidelines
Consumable Printer Message Count Approximate Time Period2
Approximate Replacement Intervals for Consumable Items
2Consumable Item Locations
Locating Consumables
Environmental Collection Program
To clean the toner density sensor
Cleaning the Toner Density Sensor
Page
Printer Control Panel Messages
Message Types
Critical Error Messages
Status Messages
Printer Control Panel Messages
Clearing Paper
Press Cancel JOB
Checking
Printer
Power OFF EIO
Clean Density
Sensor Drum Error
Duplex Error
No JOB to Cancel
Install
Install Tray
Memory Settings
Press GO to
Powersave on
Configuration
Please Wait
Factory Settings Restore Factory Settings
Reinstall
Resetting
Resetting Values
Transfer KIT OUT
Toner Position
Color = State
Transfer KIT LOW
Check Middle
XX Paper JAM
Check ALL
Rear Doors
Buffer Overflow
Data Error
Insufficient
Continue
Laser Error
Error
Cycle Power
Fuser Error
DC Controller
Printer Error
ROM
RAM
Service
FAN Error
Nvram Error
Check Settings
Solving Problems with the Printer
Basic Troubleshooting Checklist
Paper Jam Locations
To enable Paper Jam Recovery
Paper Jam Recovery
Common Causes of Paper Jams
Cause Solution
Front Drawer XX Paper JAM
Paper Jam Messages
Tips for Avoiding Paper Jams
Clearing Paper Jams
Clearing Jams in the Middle Front Drawer Area
Clearing Jams in the Tray 2 Area
Clearing Jams in the Optional Tray 3 Area
Clearing Jams in the Rear Door Areas
Page
Clearing Jams in the Front Duplex Drawer Area
Printer feeds multiple sheets
Media-Handling Problems
Printer feeds incorrect page size
Media does not feed from Input Trays 2 or
Media does not feed automatically
Envelopes jam or will not feed in the printer
Transparencies or glossy paper will not feed
Output is curled or wrinkled
No display message
Printer Response Problems
Printer is on, but nothing prints
Printer is on, but is not receiving data
Printer will not duplex
Tray 3 is incorrectly installed
Printer is on, but will not print a PostScript file
Unable to select the printer from the computer
Control panel settings work incorrectly
Printer Control Panel Problems
Unable to select Tray 3 optional 500-sheet paper feeder
Toner smear
Solving Print Quality Problems
Transfer KIT LOW Replace
Vertical bands or very dark backgrounds
Vertical lines or streaks
Faded print, random faded areas, or speckles
Banding
Irregular, raised spots or stray toner
Wavy characters
Rippled or wavy transparencies
Dull or dark colors on transparencies
Smudges
Horizontal streaks on transparencies
Fuser Life OUT Replace KIT
Repetitive defects
Printing black instead of color
Color Printing Problems
Missing color or incorrect shade
Printed colors do not match screen colors
Inconsistent colors after loading toner
Drifting text between printouts
Unable to print all characters in a symbol set
Incorrect Printer Output
Incorrect fonts are printed
Partial printout
Erratic, missing characters or interrupted printout
Unable to select colors from the software
Software Application Problems
Unable to change system selections through software
Unable to select a font from the software
Solving Problems with the Printer
Dimm Installation
Do not remove the Dimm in slot #4
Dimm Configuration
To install a Dimm
Installing DIMMs
Page
Page
Verifying Dimm Installation
PCL Commands
PJL Commands
PCL Commands
Figure B-1Printer Command Elements
Interpreting PCL Printer Command Syntax
Combining Escape Sequences in PCL Printer Command Syntax
Application Escape Character Entry What Appears
Entering Escape Characters
Font List
Selecting PCL Fonts
Point Size
PCL Commands
Common PCL Commands
Control Commands
Cursor Positioning
Programming Hints
PCL Commands
PCL Commands
Electrical Specifications
Specifications
Operating Environment Specifications
Acoustic Emissions
Protecting the Environment
Environmental Product Stewardship Program
This HP LaserJet printer design eliminates
Design of this HP LaserJet printer facilitates the recycling
This HP LaserJet printer design reduces
HP Cartridge Recycling Program Information
Specifications
FCC Regulations
Regulatory Statements
Vcci Statement Japan Korean EMI Statement
Canadian DOC Regulations
ALL
Declaration of Conformity
EMC
For Compliance Information ONLY, contact
Laser Safety
Safety Information
Material Safety Data Sheet Msds
Luokan 1 laserlaite
Laser Statement for Finland
Klass 1 Laser Apparat
Varo
Specifications
Hewlett-Packard Warranty Statement
Warranty
Support Information
Warranty and Support Information
On-Site Service Agreements
HP Maintenance Agreements
Support Information
HP support HP direct ordering for
Accessories or supplies HP Support Assistant
HP Service Information
HP Service Agreements
Customer Support Options Worldwide
Customer Support Worldwide
Worldwide Sales and Service Offices
Far East Region
ColombiaGermany
Czech Republic
Denmark
México
Japan
Korea
Latin American Headquarters
Switzerland
Singapore
Spain
Sweden
Warranty and Support Information
Numerics
Index
Changing 41 resetting 46 density sensor
Index
Index
Index
See also fonts
Page
C4084-90937