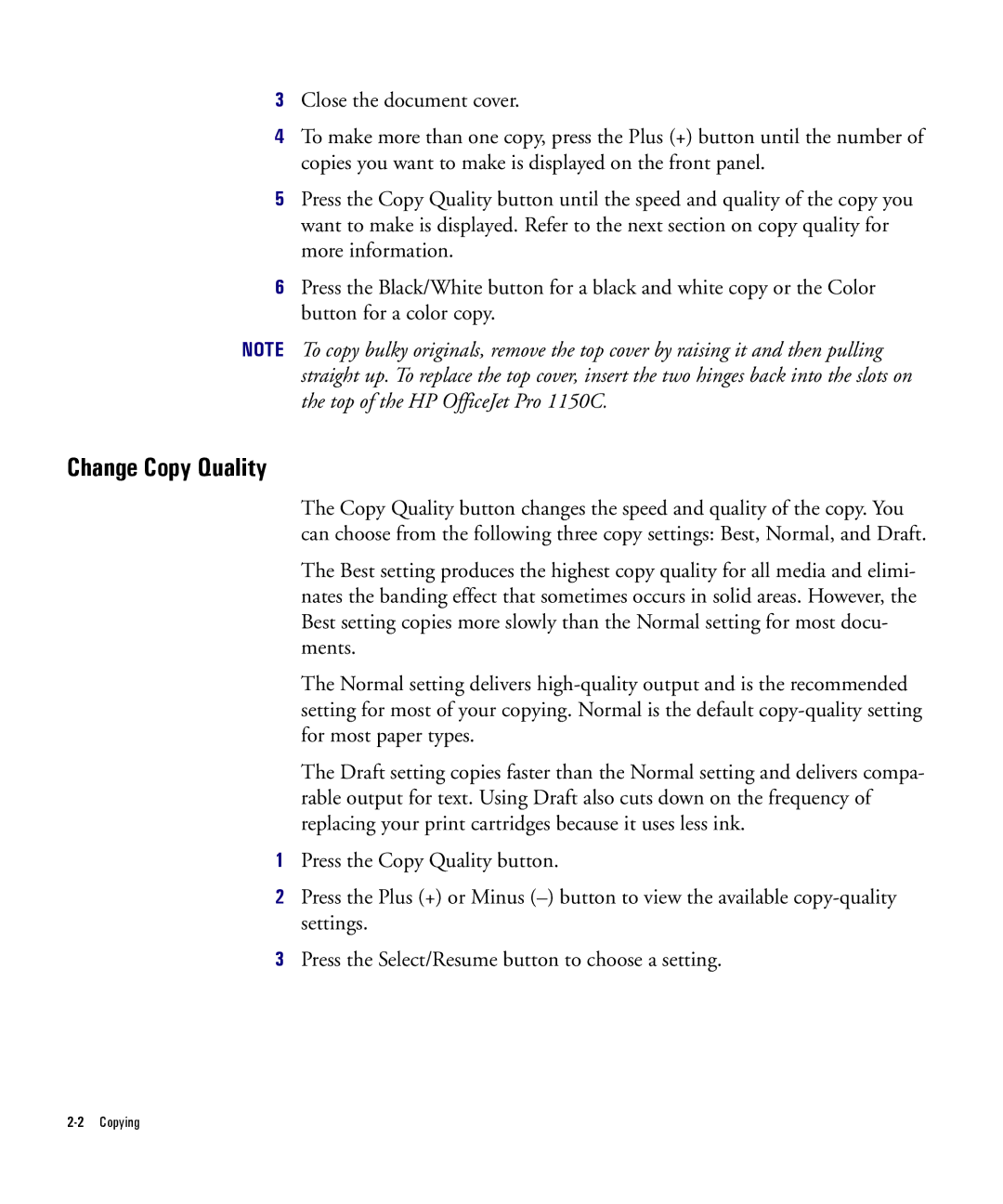3Close the document cover.
4To make more than one copy, press the Plus (+) button until the number of copies you want to make is displayed on the front panel.
5Press the Copy Quality button until the speed and quality of the copy you want to make is displayed. Refer to the next section on copy quality for more information.
6Press the Black/White button for a black and white copy or the Color button for a color copy.
NOTE To copy bulky originals, remove the top cover by raising it and then pulling straight up. To replace the top cover, insert the two hinges back into the slots on the top of the HP OfficeJet Pro 1150C.
Change Copy Quality
The Copy Quality button changes the speed and quality of the copy. You can choose from the following three copy settings: Best, Normal, and Draft.
The Best setting produces the highest copy quality for all media and elimi- nates the banding effect that sometimes occurs in solid areas. However, the Best setting copies more slowly than the Normal setting for most docu- ments.
The Normal setting delivers
The Draft setting copies faster than the Normal setting and delivers compa- rable output for text. Using Draft also cuts down on the frequency of replacing your print cartridges because it uses less ink.
1Press the Copy Quality button.
2Press the Plus (+) or Minus
3Press the Select/Resume button to choose a setting.