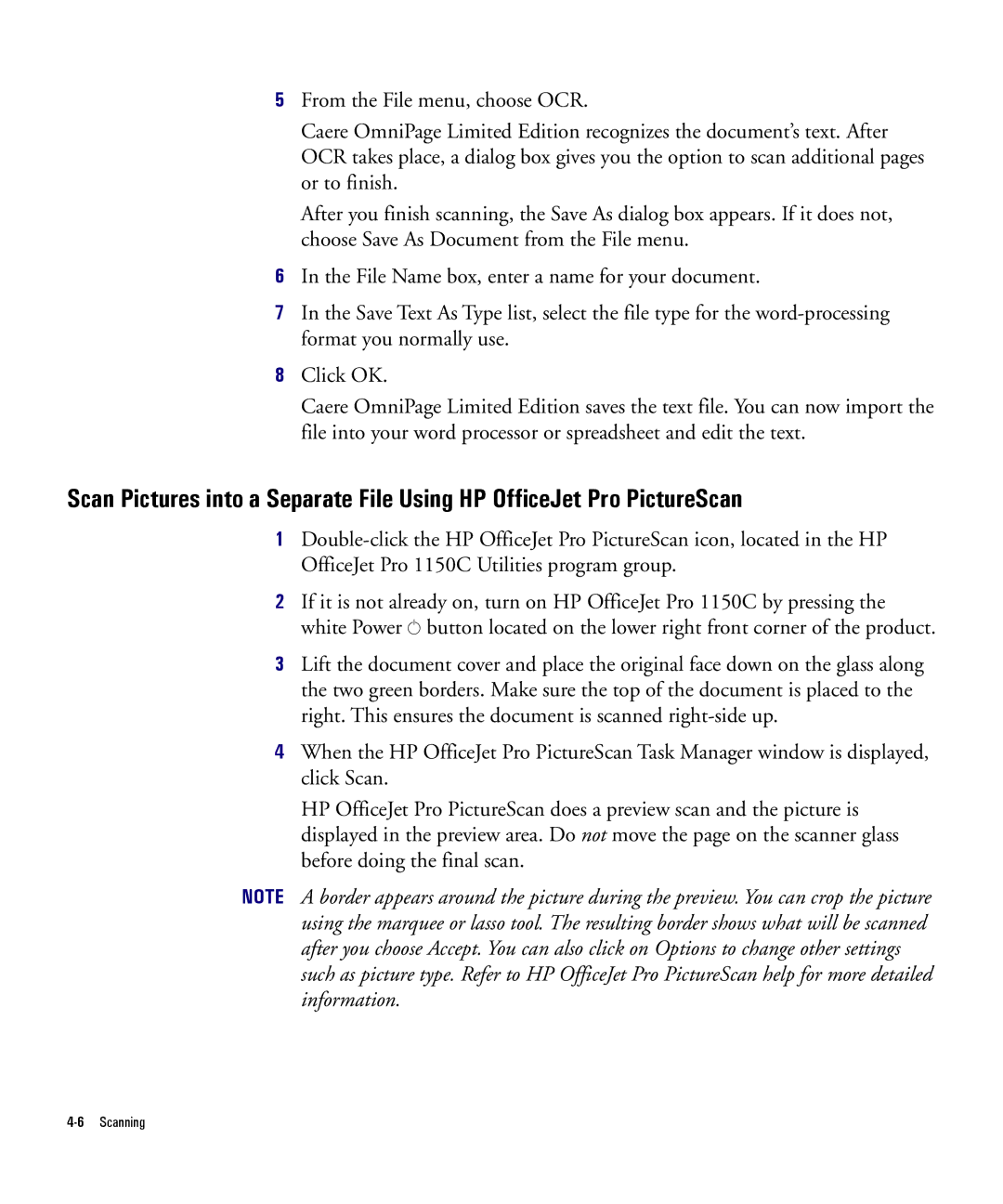5From the File menu, choose OCR.
Caere OmniPage Limited Edition recognizes the document’s text. After OCR takes place, a dialog box gives you the option to scan additional pages or to finish.
After you finish scanning, the Save As dialog box appears. If it does not, choose Save As Document from the File menu.
6In the File Name box, enter a name for your document.
7In the Save Text As Type list, select the file type for the
8Click OK.
Caere OmniPage Limited Edition saves the text file. You can now import the file into your word processor or spreadsheet and edit the text.
Scan Pictures into a Separate File Using HP OfficeJet Pro PictureScan
1
2If it is not already on, turn on HP OfficeJet Pro 1150C by pressing the white Power ![]() button located on the lower right front corner of the product.
button located on the lower right front corner of the product.
3Lift the document cover and place the original face down on the glass along the two green borders. Make sure the top of the document is placed to the right. This ensures the document is scanned
4When the HP OfficeJet Pro PictureScan Task Manager window is displayed, click Scan.
HP OfficeJet Pro PictureScan does a preview scan and the picture is displayed in the preview area. Do not move the page on the scanner glass before doing the final scan.
NOTE A border appears around the picture during the preview. You can crop the picture using the marquee or lasso tool. The resulting border shows what will be scanned after you choose Accept. You can also click on Options to change other settings such as picture type. Refer to HP OfficeJet Pro PictureScan help for more detailed information.