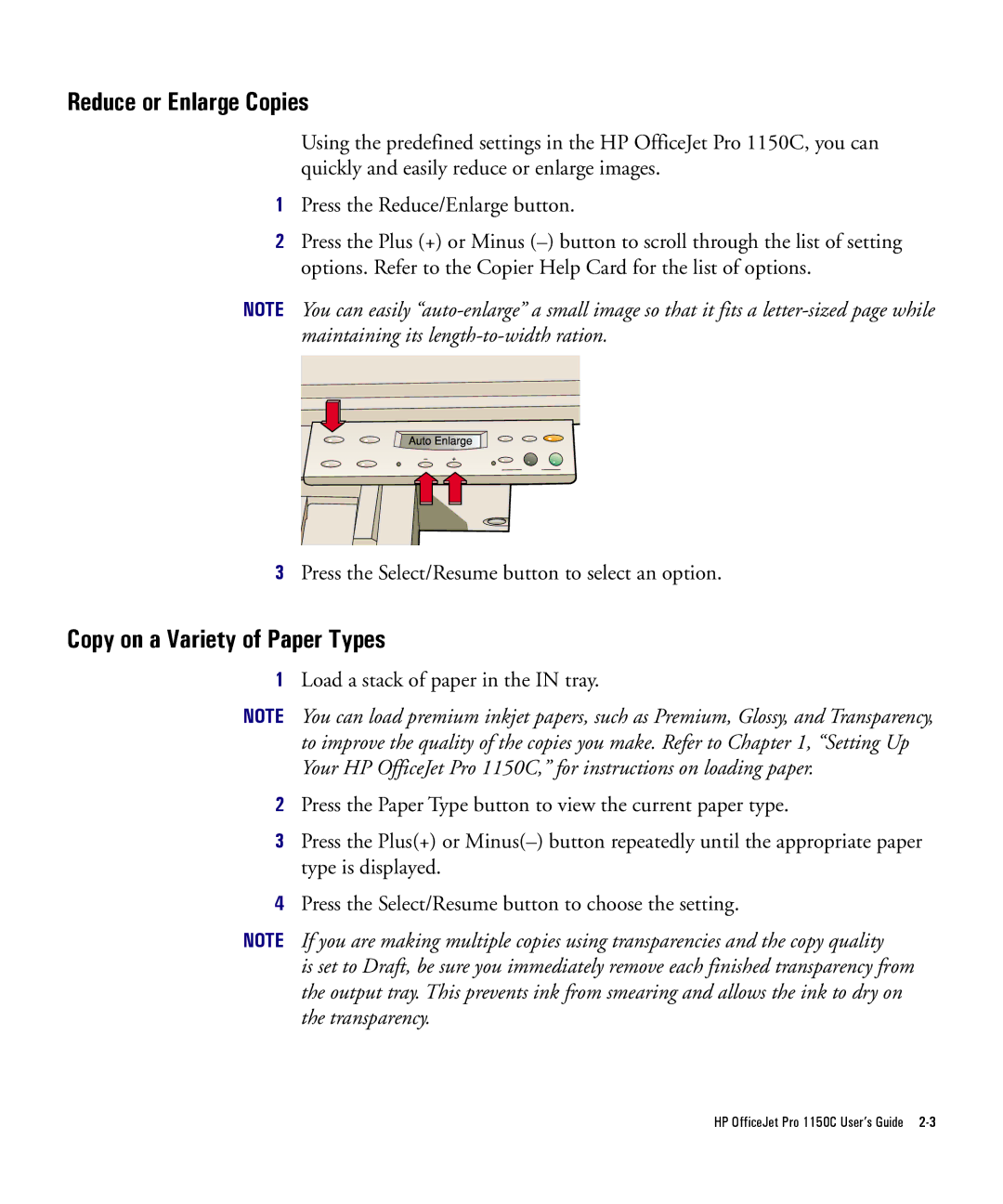Reduce or Enlarge Copies
Using the predefined settings in the HP OfficeJet Pro 1150C, you can quickly and easily reduce or enlarge images.
1Press the Reduce/Enlarge button.
2Press the Plus (+) or Minus
NOTE You can easily
3Press the Select/Resume button to select an option.
Copy on a Variety of Paper Types
1Load a stack of paper in the IN tray.
NOTE You can load premium inkjet papers, such as Premium, Glossy, and Transparency, to improve the quality of the copies you make. Refer to Chapter 1, “Setting Up Your HP OfficeJet Pro 1150C,” for instructions on loading paper.
2Press the Paper Type button to view the current paper type.
3Press the Plus(+) or
4Press the Select/Resume button to choose the setting.
NOTE If you are making multiple copies using transparencies and the copy quality
is set to Draft, be sure you immediately remove each finished transparency from the output tray. This prevents ink from smearing and allows the ink to dry on the transparency.