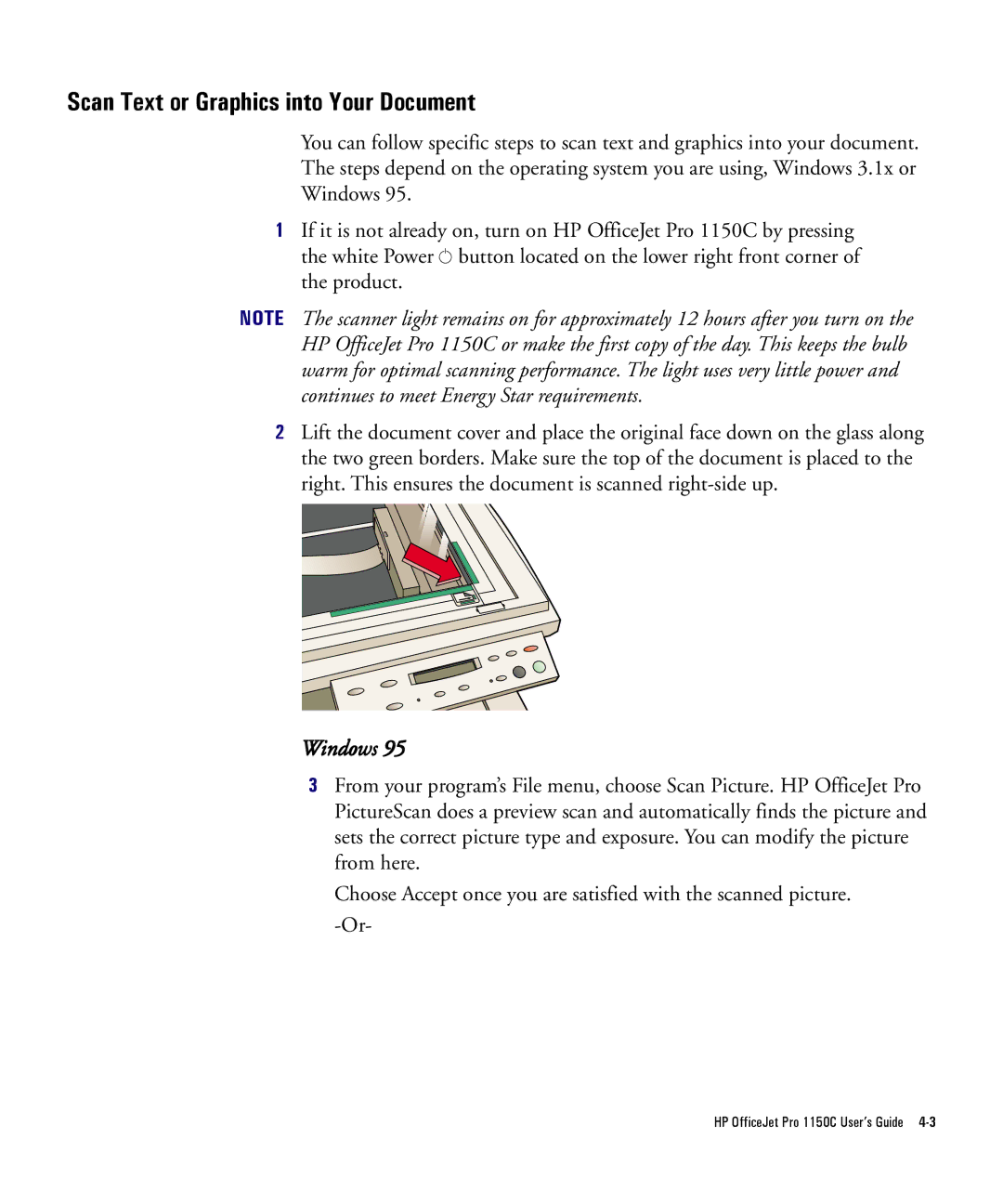Scan Text or Graphics into Your Document
You can follow specific steps to scan text and graphics into your document.
The steps depend on the operating system you are using, Windows 3.1x or
Windows 95.
1If it is not already on, turn on HP OfficeJet Pro 1150C by pressing the white Power ![]() button located on the lower right front corner of the product.
button located on the lower right front corner of the product.
NOTE The scanner light remains on for approximately 12 hours after you turn on the HP OfficeJet Pro 1150C or make the first copy of the day. This keeps the bulb warm for optimal scanning performance. The light uses very little power and continues to meet Energy Star requirements.
2Lift the document cover and place the original face down on the glass along the two green borders. Make sure the top of the document is placed to the right. This ensures the document is scanned
Windows 95
3From your program’s File menu, choose Scan Picture. HP OfficeJet Pro PictureScan does a preview scan and automatically finds the picture and sets the correct picture type and exposure. You can modify the picture from here.
Choose Accept once you are satisfied with the scanned picture.