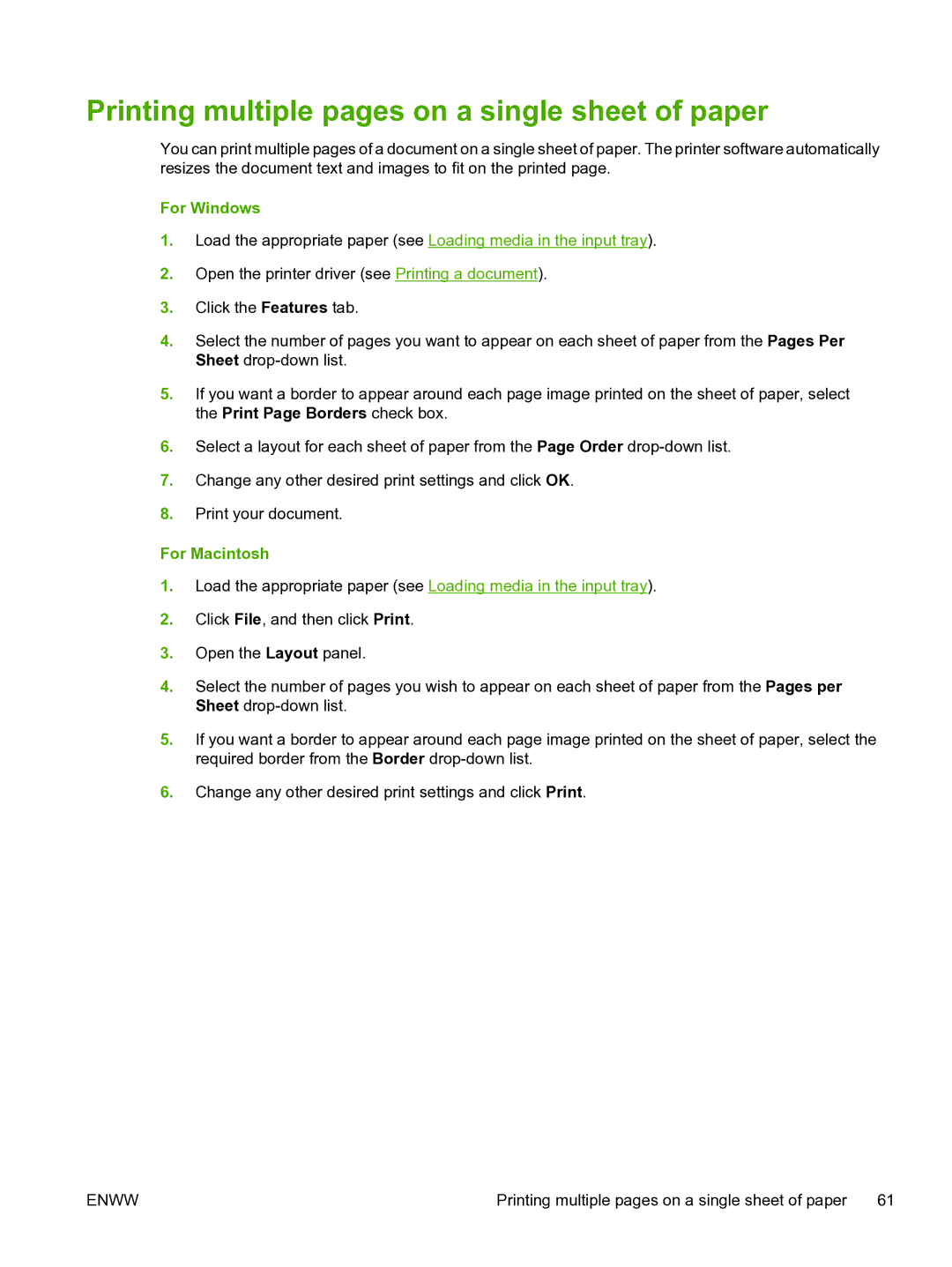HP Photosmart Pro B8300 series
Page
HP Photosmart Pro B8300 series
Copyright Information
Table of contents
Printing and loading media
Using the Toolbox
Troubleshooting
Poor print quality and unexpected printouts
Printer lights reference
HP supplies and accessories
Customer support and warranty
Printer specifications and Declaration of Conformity
139
Regulatory information
Welcome
Special features
Using this guide
Finding other resources for the product
Getting started
Front view trays, cover, and print cartridge cradle
Understanding the printer parts and functions
Printer lights
Front view input tray
Back view
To connect the printer before installing the software
Configuring the printer Windows
Installing printer software and sharing the printer
To install the software before connecting the printer
To share the printer on a locally shared network
Configuring the printer Mac OS
To share with other computers running Mac OS X V10.3
To share the printer on a locally shared network
Double-clickAdd/Remove Programs
Uninstalling the printer software
To uninstall the software for Windows computers
To uninstall the software for Macintosh computers
Customizing the printer software setup program
Installing other software
Enww
Using print cartridges and accessories
Inserting the print cartridges
Using the print cartridges
Supported print cartridges
To install or replace a print cartridge
Aligning the print cartridges
For Windows
Cleaning the print cartridges
To clean the print cartridges automatically
Configuration Settings area, select Align
Storing the print cartridges
Configuration Settings area, select Clean
Maintaining the print cartridges
Cartridge used Output
Printing with a single print cartridge
Calibrating the color
To install the duplex unit
Enww
Printing and loading media
Understanding supported media sizes
Tips for selecting and using print media
Understanding specifications for supported media
Selecting print media
Selecting print media
Media size Input tray Front manual Rear manual
Enww
Enww
Enww
Rear manual Feed slots Standard paper
Understanding supported media types
Understanding supported media weights and capacities
Setting minimum margins
Enww
To load media in the input tray
Loading media in the input tray
Enww
Open the Paper Type/Quality panel
Using the automatic paper-type sensor
To change settings Macintosh
Changing print settings
To change default settings for all future jobs Windows
Understanding smart software features
Guidelines for printing photographs
Printing digital photographs
Enhanced color printing
Printing Exif Print-enhanced photographs
Understanding digital photography technologies
PhotoREt printing
4800 x 1200 optimized dpi
HP Photosmart Essential software
Printing borderless
For Macintosh
Load the print media see Loading media in the input tray
Printing in grayscale
Printing panoramic photos
To set up the printer
To set up the software
Printing panoramic photos
Printing a document
For Macintosh Click Print or Page Setup
Printing with the front or rear manual feed slot
Changing the software settings
Loading the front manual feed slot
Loading the rear manual feed slot
Printing on various media types
Printing on custom-sized paper
For Macintosh
Printing on envelopes
For Windows
When you have finished printing, remove the remaining media
Printing on cards and smaller-sized media
For Windows
Enww
Printing multiple pages on a single sheet of paper
Performing automatic booklet printing
Printing booklets
Performing manual booklet printing
Open the Two-Sided Printing panel Select Print Both Sides
Printing posters
Printing banners
Select HP Labels, Glossy, or HP Labels, Matte
Printing labels
Set Mirror Image to On
Printing iron-on transfers
To print iron-on transfers
Performing manual duplexing
Printing on both sides duplexing
Guidelines for printing on both sides of the paper
Performing auto-duplexing
Advantages of using the duplex unit
Enww
Cancelling a print job
Using the Toolbox
To open the Toolbox
Toolbox overview
Click this button
Printer Status tab
HP Instant Support
Information tab
MyPrintMileage
Security and privacy To gain access to HP Instant Support
How Do
To gain access to myPrintMileage
Enww
Print a Demo
Printer Services tab
Opening the HP Printer Utility
Using the HP Printer Utility Macintosh
Viewing the HP Printer Utility panels
Enww
Troubleshooting
To reset the printer
Troubleshooting tips and resources
General troubleshooting tips
Printing a demo
Printing a diagnostics
Printer is not responding nothing prints
Resolving printing problems
Printer shuts down unexpectedly
All printer lights are blinking
Print cartridge does not fit the printer
Check printer setup for network environment
Clean the print cartridge contacts
Printer does not accept a print cartridge
Printer is rejecting the pen
Printer takes a long time to print
Check the system configuration
Check the printer software settings
Printer may be in Ink-backup Printing Mode
Something on the page is missing or incorrect
Blank page printed
Placement of the text or graphics is wrong
Check the paper quality
Poor print quality and unexpected printouts
Poor quality printouts
Check the print cartridges
Ink is smearing
Meaningless characters print
Ink is not filling the text or graphics completely
Print settings may need to be changed
Check the margin settings
Check the print mode
Printout shows bleeding colors
Colors are printed as black and white
Wrong colors are printing
Check the print cartridge contact pads
Check the graphics placement
Colors do not line up properly
Lines or dots are missing from text or graphics
Another paper feed problem is occurring
Resolving paper-feed problems
Problems installing software
Troubleshooting installation issues
Problems printing an alignment
Clearing jams
Enww
Tips for avoiding paper jams
Colors are tinted or incorrect
Resolving photo printing problems
Check the print settings
Make sure you are printing on the correct side of the media
Printing with a single print cartridge
Resolving borderless printing problems
Streaks appear in a light portion of a printout
Image is printed at an angle
Check the software
Resolving banner printing problems
Make sure the paper is loaded correctly
Binding margin is in the wrong place
Resolving automatic two-sided printing problems
Paper jam occurs inside the duplex unit
Option for printing on both sides cannot be selected
From the Printer Services tab, click Print a Demo
Resolving network printing problems
Printer lights reference
Printer light indication Explanation and recommended action
Understanding the printer lights
Understanding the printer lights
Enww
Printer light indication Explanation and recommended action
Enww
HP supplies and accessories
Ordering printing supplies through the Toolbox
Network interface
Accessories
Automatic two-sided printing accessory
USB cable
Photo papers
Supplies
Print cartridges
Specialty papers
Inkjet papers
Transparency films
Brochure papers
Greeting cards
Customer support and warranty
Web Toolbox Windows
Obtaining electronic support
HP Instant Support
Telephone support numbers
HP Telephone Support
Before you call
HP Telephone Support
HP product Duration of limited warranty
Hewlett-Packard Limited Warranty Statement
Printer specifications and Declaration of Conformity
Draft Normal
Printer specifications
Printer specifications
Recommended operating conditions 15˚ to 30˚C 59˚ to 95˚F
Declaration of Conformity
Declaration of Conformity
Enww
Regulatory information
FCC statement
LEDs classification Regulatory model number
Miscellaneous regulatory information
Environmental product stewardship program
Energy consumption Federal Energy Management Program
Απόρριψη άχρηστων συσκευών στην Ευρωπαϊκή Ένωση
Macintosh
Symbols/Numerics
Accessories
Index
Enww
Enww
Enww
Page
Hewlett-Packard Development Company, L.P