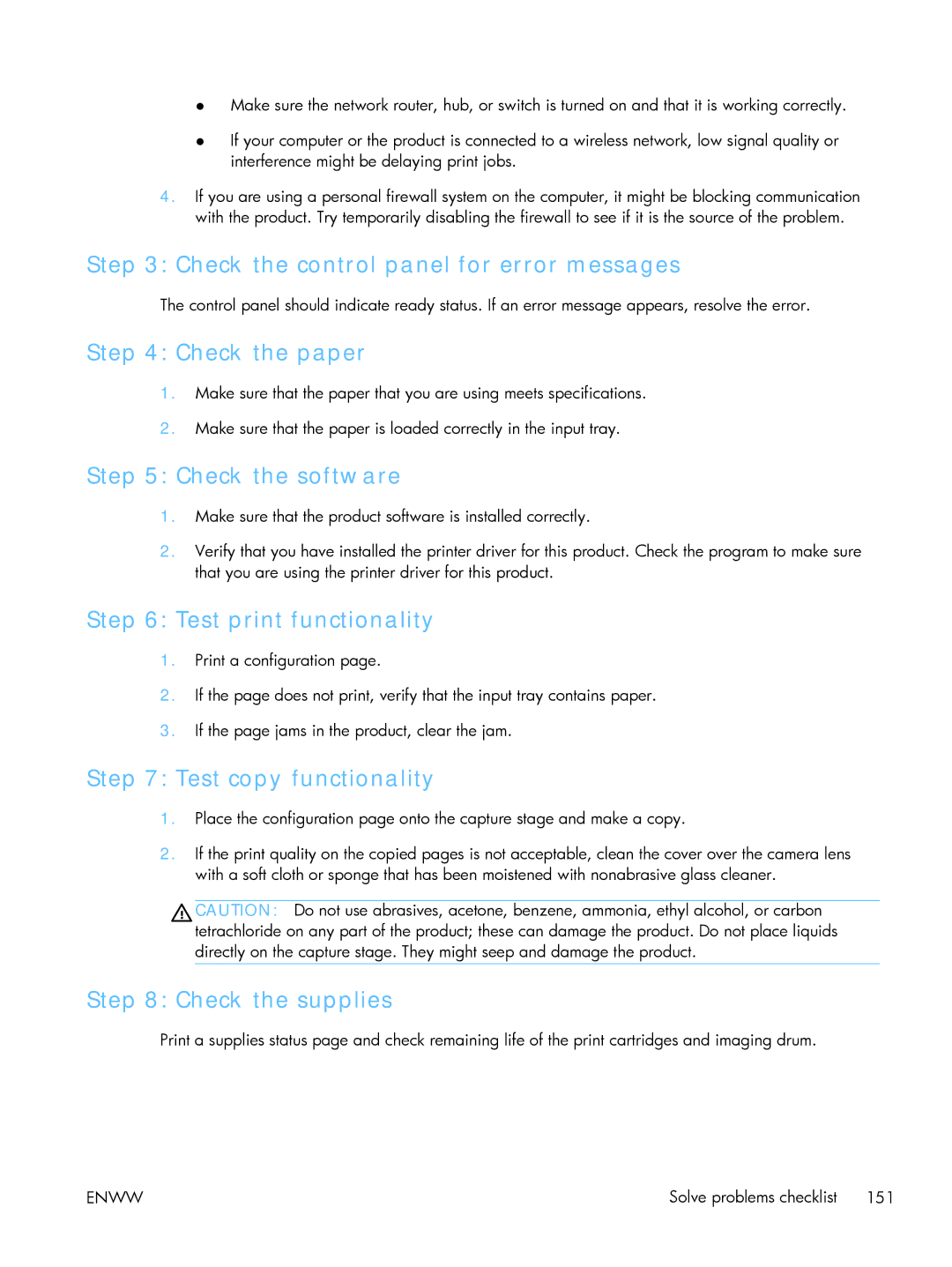●Make sure the network router, hub, or switch is turned on and that it is working correctly.
●If your computer or the product is connected to a wireless network, low signal quality or interference might be delaying print jobs.
4.If you are using a personal firewall system on the computer, it might be blocking communication with the product. Try temporarily disabling the firewall to see if it is the source of the problem.
Step 3: Check the control panel for error messages
The control panel should indicate ready status. If an error message appears, resolve the error.
Step 4: Check the paper
1.Make sure that the paper that you are using meets specifications.
2.Make sure that the paper is loaded correctly in the input tray.
Step 5: Check the software
1.Make sure that the product software is installed correctly.
2.Verify that you have installed the printer driver for this product. Check the program to make sure that you are using the printer driver for this product.
Step 6: Test print functionality
1.Print a configuration page.
2.If the page does not print, verify that the input tray contains paper.
3.If the page jams in the product, clear the jam.
Step 7: Test copy functionality
1.Place the configuration page onto the capture stage and make a copy.
2.If the print quality on the copied pages is not acceptable, clean the cover over the camera lens with a soft cloth or sponge that has been moistened with nonabrasive glass cleaner.
CAUTION: Do not use abrasives, acetone, benzene, ammonia, ethyl alcohol, or carbon tetrachloride on any part of the product; these can damage the product. Do not place liquids directly on the capture stage. They might seep and damage the product.
Step 8: Check the supplies
Print a supplies status page and check remaining life of the print cartridges and imaging drum.
ENWW | Solve problems checklist 151 |