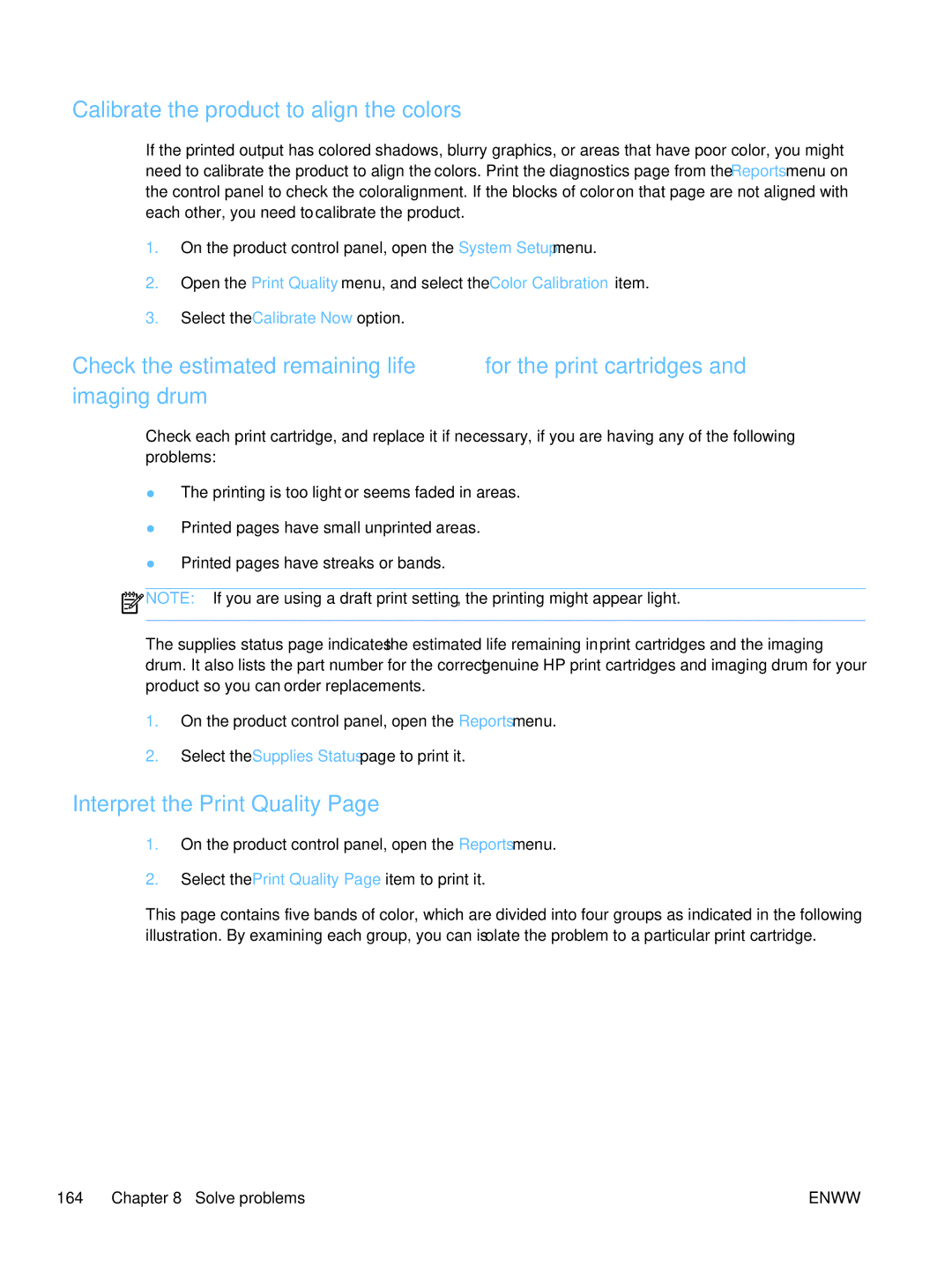Calibrate the product to align the colors
If the printed output has colored shadows, blurry graphics, or areas that have poor color, you might need to calibrate the product to align the colors. Print the diagnostics page from the Reports menu on the control panel to check the color alignment. If the blocks of color on that page are not aligned with each other, you need to calibrate the product.
1.On the product control panel, open the System Setup menu.
2.Open the Print Quality menu, and select the Color Calibration item.
3.Select the Calibrate Now option.
Check the estimated remaining life for the print cartridges and imaging drum
Check each print cartridge, and replace it if necessary, if you are having any of the following problems:
●The printing is too light or seems faded in areas.
●Printed pages have small unprinted areas.
●Printed pages have streaks or bands.
![]() NOTE: If you are using a draft print setting, the printing might appear light.
NOTE: If you are using a draft print setting, the printing might appear light.
The supplies status page indicates the estimated life remaining in print cartridges and the imaging drum. It also lists the part number for the correct genuine HP print cartridges and imaging drum for your product so you can order replacements.
1.On the product control panel, open the Reports menu.
2.Select the Supplies Status page to print it.
Interpret the Print Quality Page
1.On the product control panel, open the Reports menu.
2.Select the Print Quality Page item to print it.
This page contains five bands of color, which are divided into four groups as indicated in the following illustration. By examining each group, you can isolate the problem to a particular print cartridge.
164 Chapter 8 Solve problems | ENWW |