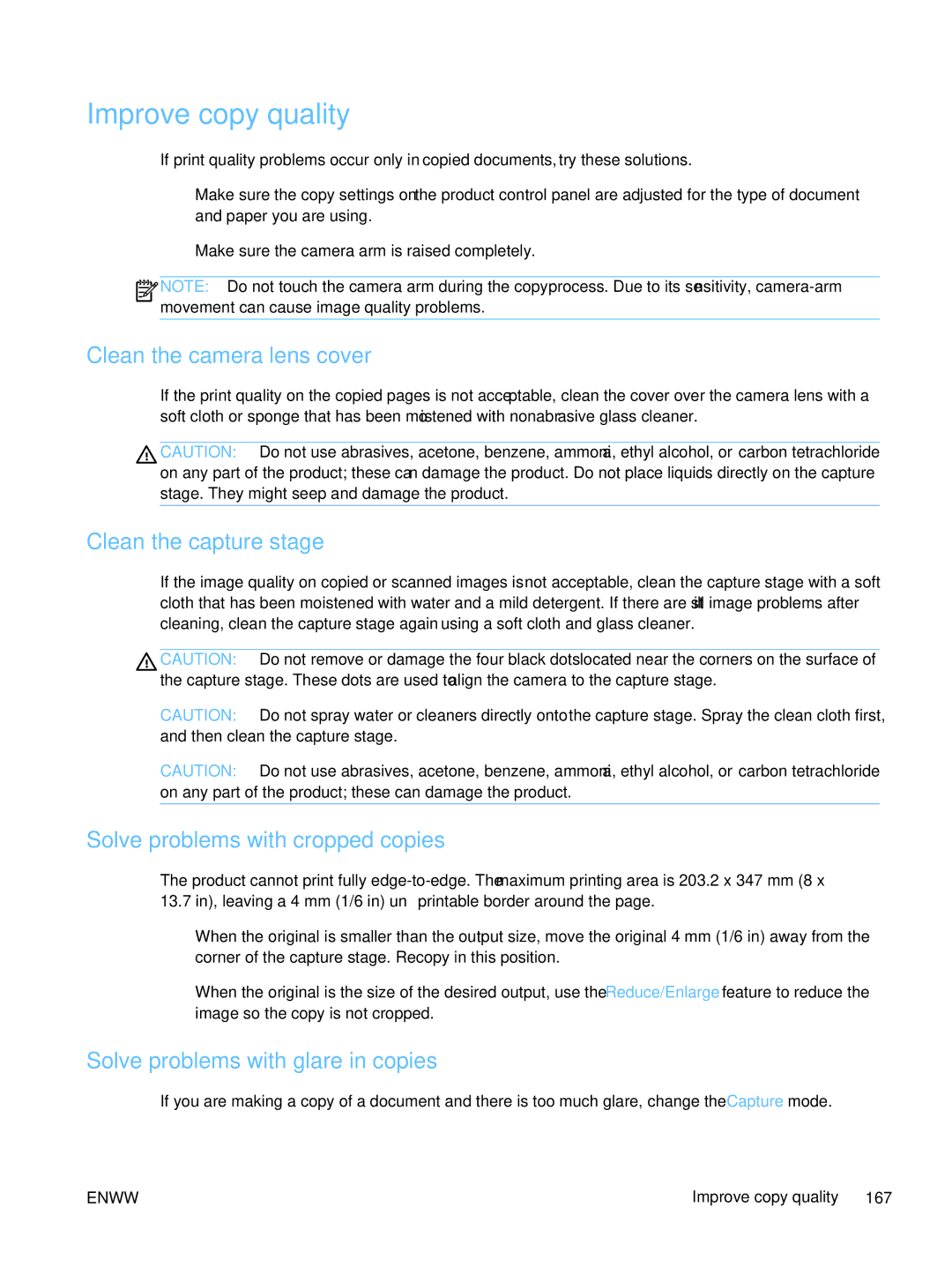Improve copy quality
If print quality problems occur only in copied documents, try these solutions.
●Make sure the copy settings on the product control panel are adjusted for the type of document and paper you are using.
●Make sure the camera arm is raised completely.
![]()
![]()
![]()
![]() NOTE: Do not touch the camera arm during the copy process. Due to its sensitivity,
NOTE: Do not touch the camera arm during the copy process. Due to its sensitivity,
Clean the camera lens cover
If the print quality on the copied pages is not acceptable, clean the cover over the camera lens with a soft cloth or sponge that has been moistened with nonabrasive glass cleaner.
CAUTION: Do not use abrasives, acetone, benzene, ammonia, ethyl alcohol, or carbon tetrachloride on any part of the product; these can damage the product. Do not place liquids directly on the capture stage. They might seep and damage the product.
Clean the capture stage
If the image quality on copied or scanned images is not acceptable, clean the capture stage with a soft cloth that has been moistened with water and a mild detergent. If there are still image problems after cleaning, clean the capture stage again using a soft cloth and glass cleaner.
CAUTION: Do not remove or damage the four black dots located near the corners on the surface of the capture stage. These dots are used to align the camera to the capture stage.
CAUTION: Do not spray water or cleaners directly onto the capture stage. Spray the clean cloth first, and then clean the capture stage.
CAUTION: Do not use abrasives, acetone, benzene, ammonia, ethyl alcohol, or carbon tetrachloride on any part of the product; these can damage the product.
Solve problems with cropped copies
The product cannot print fully
●When the original is smaller than the output size, move the original 4 mm (1/6 in) away from the corner of the capture stage. Recopy in this position.
●When the original is the size of the desired output, use the Reduce/Enlarge feature to reduce the image so the copy is not cropped.
Solve problems with glare in copies
If you are making a copy of a document and there is too much glare, change the Capture mode.
ENWW | Improve copy quality 167 |