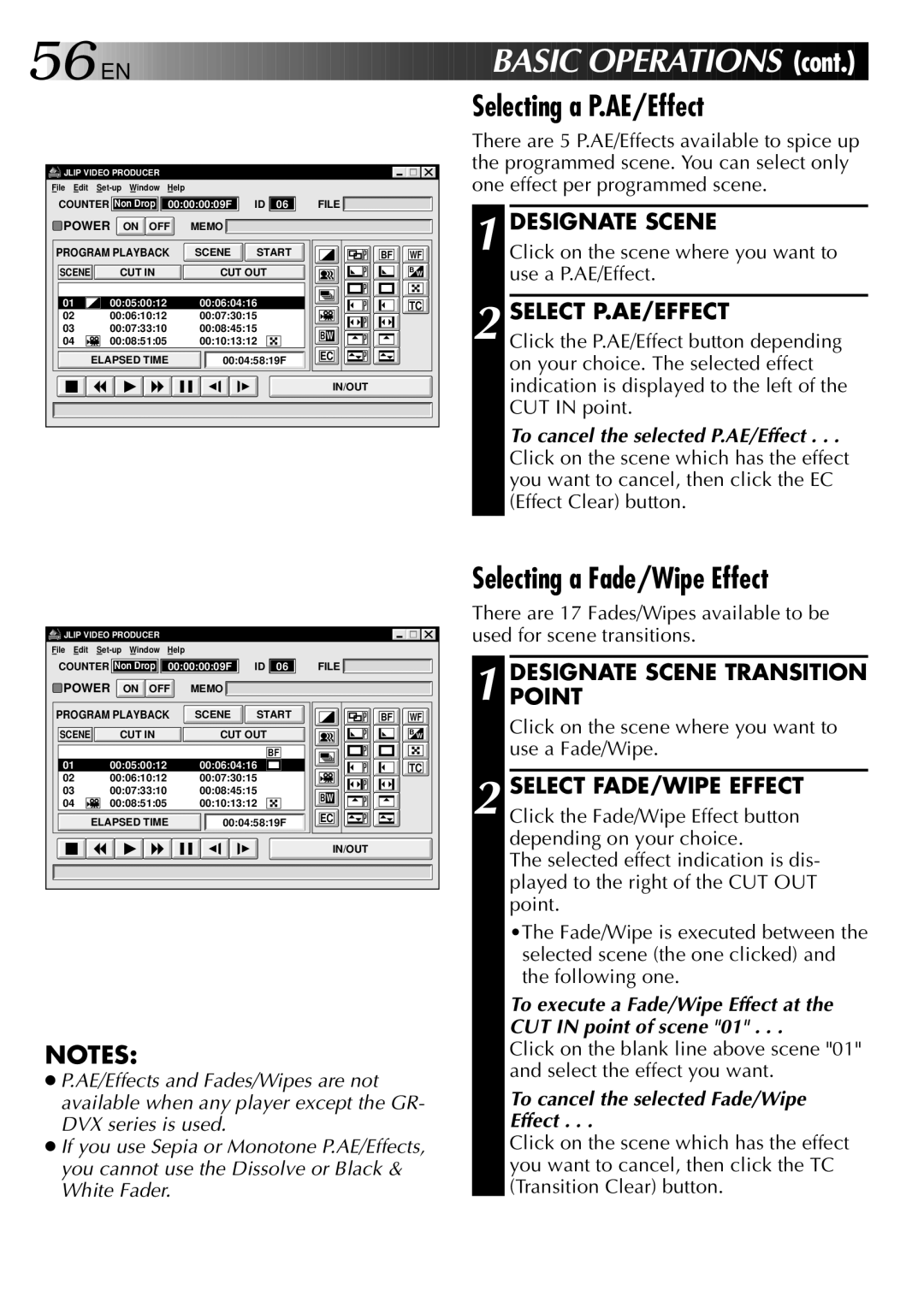56![]()
![]()
![]() EN
EN ![]()
![]()
![]()
![]()
![]()
![]()
![]()
![]()
![]()
![]()
![]()
![]()
![]()
![]()
![]()
![]()
![]()
![]()
![]()
![]()
![]()
![]()
![]()














 BASIC
BASIC OPERAT
OPERAT IONS (cont.)
IONS (cont.)
Selecting a P.AE/Effect
JLIP VIDEO PRODUCER |
|
|
|
|
|
| ||
File Edit |
|
|
|
|
| |||
COUNTER Non Drop | 00:00:00:09F | ID | 06 | FILE |
| |||
POWER | ON OFF | MEMO |
|
|
|
| ||
PROGRAM PLAYBACK | SCENE | START | BF | WF | ||||
SCENE |
| CUT IN |
| CUT OUT |
|
| B W | |
01 | 00:05:00:12 |
| 00:06:04:16 |
|
| TC | ||
02 | 00:06:10:12 |
| 00:07:30:15 |
|
|
| ||
03 | 00:07:33:10 |
| 00:08:45:15 |
| BW |
| ||
04 | 00:08:51:05 |
| 00:10:13:12 |
|
| |||
|
|
|
| |||||
| ELAPSED TIME | 00:04:58:19F | EC |
| ||||
|
|
| ||||||
|
|
|
|
|
|
| IN/OUT |
|
There are 5 P.AE/Effects available to spice up the programmed scene. You can select only one effect per programmed scene.
1 DESIGNATE SCENE
Click on the scene where you want to use a P.AE/Effect.
2 SELECT P.AE/EFFECT
Click the P.AE/Effect button depending on your choice. The selected effect indication is displayed to the left of the CUT IN point.
To cancel the selected P.AE/Effect . . .
Click on the scene which has the effect you want to cancel, then click the EC (Effect Clear) button.
JLIP VIDEO PRODUCER |
|
|
|
|
|
| ||
File Edit |
|
|
|
|
| |||
COUNTER Non Drop | 00:00:00:09F | ID | 06 | FILE |
| |||
POWER | ON OFF | MEMO |
|
|
|
| ||
PROGRAM PLAYBACK | SCENE | START | BF | WF | ||||
SCENE |
| CUT IN |
| CUT OUT |
|
| B W | |
|
|
|
|
|
| BF |
|
|
01 | 00:05:00:12 |
| 00:06:04:16 |
|
| TC | ||
02 | 00:06:10:12 |
| 00:07:30:15 |
|
|
| ||
03 | 00:07:33:10 |
| 00:08:45:15 |
| BW |
| ||
04 | 00:08:51:05 |
| 00:10:13:12 |
|
| |||
|
|
|
| |||||
| ELAPSED TIME | 00:04:58:19F | EC |
| ||||
|
|
| ||||||
|
|
|
|
|
|
| IN/OUT |
|
NOTES:
●P.AE/Effects and Fades/Wipes are not available when any player except the GR- DVX series is used.
●If you use Sepia or Monotone P.AE/Effects, you cannot use the Dissolve or Black & White Fader.
Selecting a Fade/Wipe Effect
There are 17 Fades/Wipes available to be used for scene transitions.
1 DESIGNATEPOINT SCENE TRANSITION
Click on the scene where you want to use a Fade/Wipe.
2 SELECT FADE/WIPE EFFECT Click the Fade/Wipe Effect button depending on your choice.
The selected effect indication is dis- played to the right of the CUT OUT point.
•The Fade/Wipe is executed between the selected scene (the one clicked) and the following one.
To execute a Fade/Wipe Effect at the CUT IN point of scene "01" . . .
Click on the blank line above scene "01" and select the effect you want.
To cancel the selected Fade/Wipe
Effect . . .
Click on the scene which has the effect you want to cancel, then click the TC (Transition Clear) button.