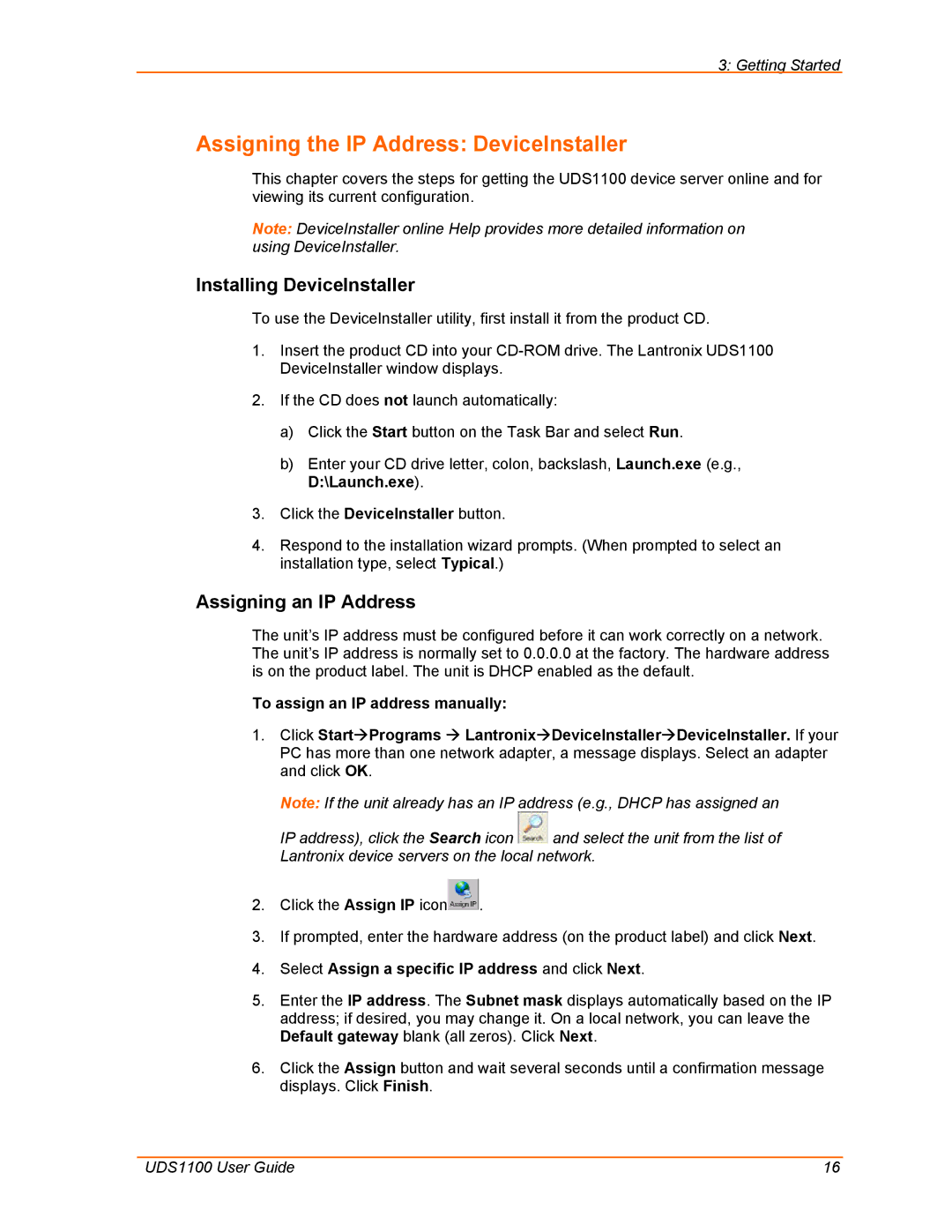3: Getting Started
Assigning the IP Address: DeviceInstaller
This chapter covers the steps for getting the UDS1100 device server online and for viewing its current configuration.
Note: DeviceInstaller online Help provides more detailed information on using DeviceInstaller.
Installing DeviceInstaller
To use the DeviceInstaller utility, first install it from the product CD.
1.Insert the product CD into your
2.If the CD does not launch automatically:
a)Click the Start button on the Task Bar and select Run.
b)Enter your CD drive letter, colon, backslash, Launch.exe (e.g., D:\Launch.exe).
3.Click the DeviceInstaller button.
4.Respond to the installation wizard prompts. (When prompted to select an installation type, select Typical.)
Assigning an IP Address
The unit’s IP address must be configured before it can work correctly on a network. The unit’s IP address is normally set to 0.0.0.0 at the factory. The hardware address is on the product label. The unit is DHCP enabled as the default.
To assign an IP address manually:
1.Click StartÆPrograms Æ LantronixÆDeviceInstallerÆDeviceInstaller. If your PC has more than one network adapter, a message displays. Select an adapter and click OK.
Note: If the unit already has an IP address (e.g., DHCP has assigned an
IP address), click the Search icon ![]() and select the unit from the list of Lantronix device servers on the local network.
and select the unit from the list of Lantronix device servers on the local network.
2.Click the Assign IP icon![]() .
.
3.If prompted, enter the hardware address (on the product label) and click Next.
4.Select Assign a specific IP address and click Next.
5.Enter the IP address. The Subnet mask displays automatically based on the IP address; if desired, you may change it. On a local network, you can leave the Default gateway blank (all zeros). Click Next.
6.Click the Assign button and wait several seconds until a confirmation message displays. Click Finish.
UDS1100 User Guide | 16 |