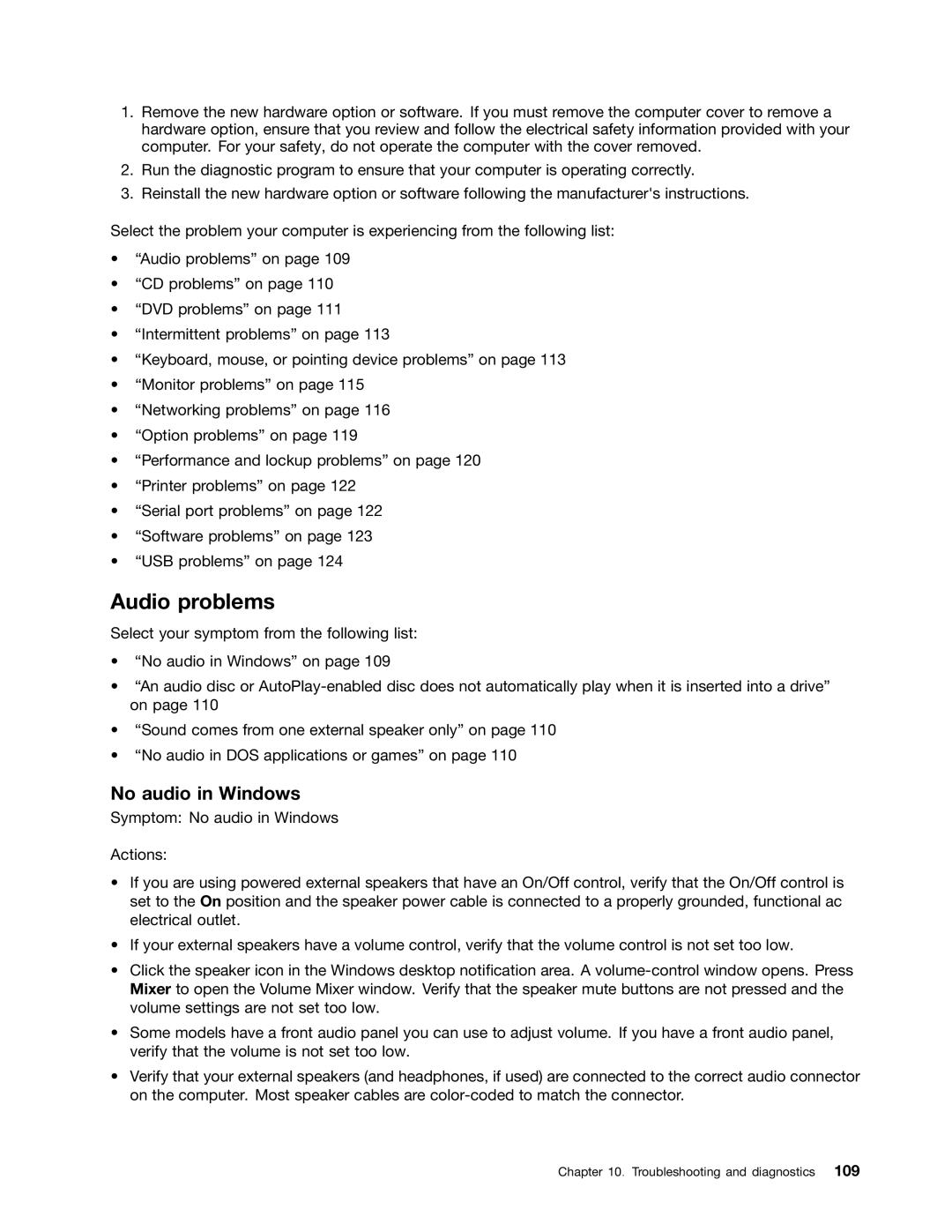1.Remove the new hardware option or software. If you must remove the computer cover to remove a hardware option, ensure that you review and follow the electrical safety information provided with your computer. For your safety, do not operate the computer with the cover removed.
2.Run the diagnostic program to ensure that your computer is operating correctly.
3.Reinstall the new hardware option or software following the manufacturer's instructions.
Select the problem your computer is experiencing from the following list:
•“Audio problems” on page 109
•“CD problems” on page 110
•“DVD problems” on page 111
•“Intermittent problems” on page 113
•“Keyboard, mouse, or pointing device problems” on page 113
•“Monitor problems” on page 115
•“Networking problems” on page 116
•“Option problems” on page 119
•“Performance and lockup problems” on page 120
•“Printer problems” on page 122
•“Serial port problems” on page 122
•“Software problems” on page 123
•“USB problems” on page 124
Audio problems
Select your symptom from the following list:
•“No audio in Windows” on page 109
•“An audio disc or
•“Sound comes from one external speaker only” on page 110
•“No audio in DOS applications or games” on page 110
No audio in Windows
Symptom: No audio in Windows
Actions:
•If you are using powered external speakers that have an On/Off control, verify that the On/Off control is set to the On position and the speaker power cable is connected to a properly grounded, functional ac electrical outlet.
•If your external speakers have a volume control, verify that the volume control is not set too low.
•Click the speaker icon in the Windows desktop notification area. A
•Some models have a front audio panel you can use to adjust volume. If you have a front audio panel, verify that the volume is not set too low.
•Verify that your external speakers (and headphones, if used) are connected to the correct audio connector on the computer. Most speaker cables are
Chapter 10. Troubleshooting and diagnostics 109