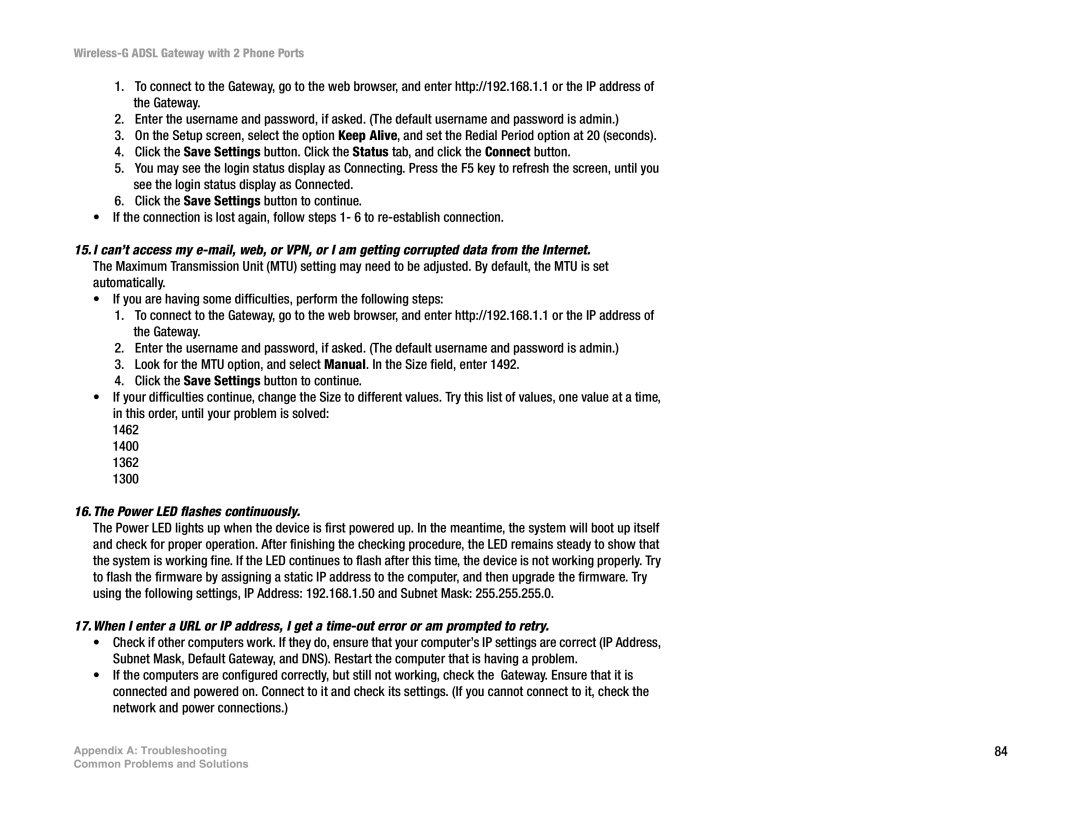Wireless-G ADSL Gateway with 2 Phone Ports
1.To connect to the Gateway, go to the web browser, and enter http://192.168.1.1 or the IP address of the Gateway.
2.Enter the username and password, if asked. (The default username and password is admin.)
3.On the Setup screen, select the option Keep Alive, and set the Redial Period option at 20 (seconds).
4.Click the Save Settings button. Click the Status tab, and click the Connect button.
5.You may see the login status display as Connecting. Press the F5 key to refresh the screen, until you see the login status display as Connected.
6.Click the Save Settings button to continue.
•If the connection is lost again, follow steps 1- 6 to
15.I can’t access my
•If you are having some difficulties, perform the following steps:
1.To connect to the Gateway, go to the web browser, and enter http://192.168.1.1 or the IP address of the Gateway.
2.Enter the username and password, if asked. (The default username and password is admin.)
3.Look for the MTU option, and select Manual. In the Size field, enter 1492.
4.Click the Save Settings button to continue.
•If your difficulties continue, change the Size to different values. Try this list of values, one value at a time, in this order, until your problem is solved:
1462
1400
1362
1300
16.The Power LED flashes continuously.
The Power LED lights up when the device is first powered up. In the meantime, the system will boot up itself and check for proper operation. After finishing the checking procedure, the LED remains steady to show that the system is working fine. If the LED continues to flash after this time, the device is not working properly. Try to flash the firmware by assigning a static IP address to the computer, and then upgrade the firmware. Try using the following settings, IP Address: 192.168.1.50 and Subnet Mask: 255.255.255.0.
17.When I enter a URL or IP address, I get a
•Check if other computers work. If they do, ensure that your computer’s IP settings are correct (IP Address, Subnet Mask, Default Gateway, and DNS). Restart the computer that is having a problem.
•If the computers are configured correctly, but still not working, check the Gateway. Ensure that it is connected and powered on. Connect to it and check its settings. (If you cannot connect to it, check the network and power connections.)
Appendix A: Troubleshooting | 84 |
Common Problems and Solutions