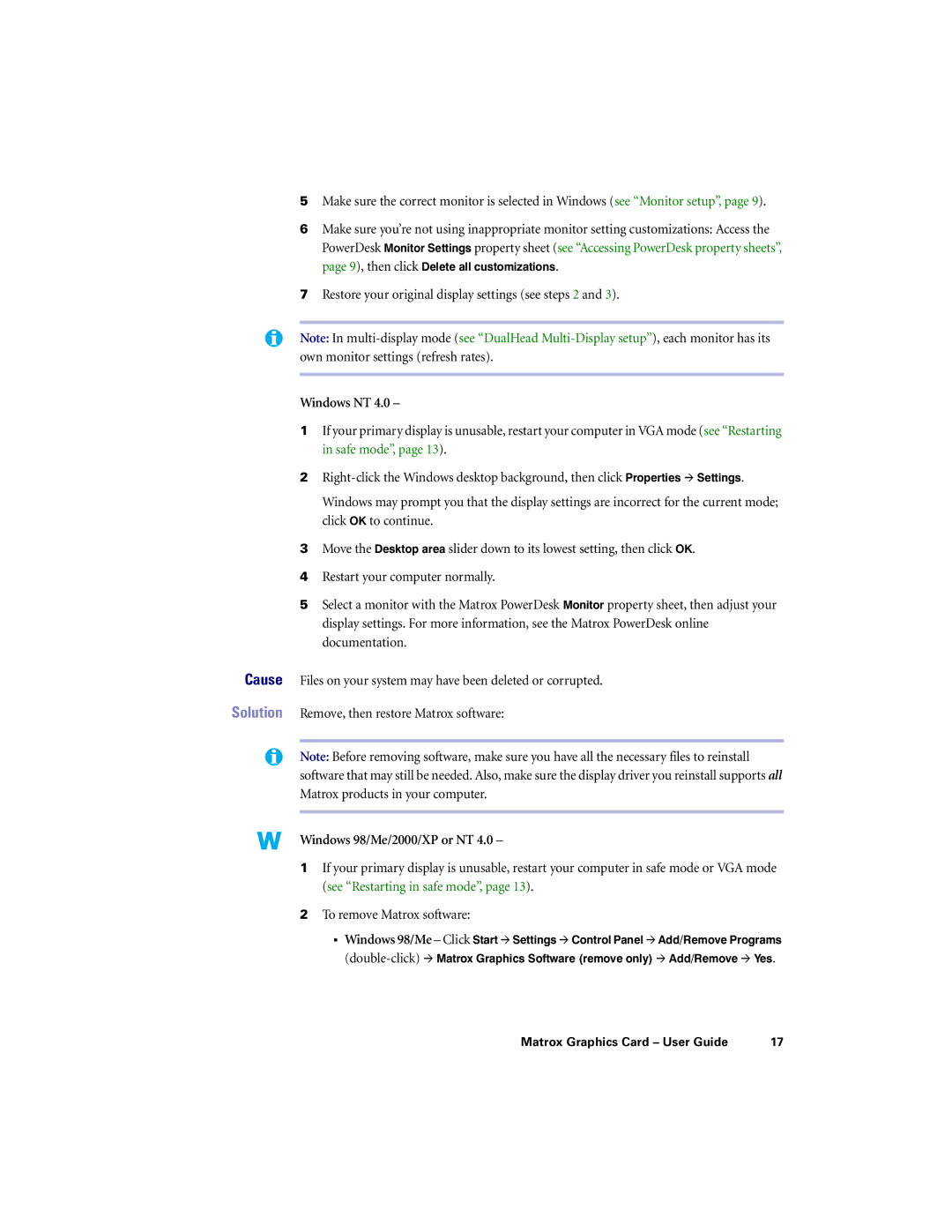5Make sure the correct monitor is selected in Windows (see “Monitor setup”, page 9).
6Make sure you’re not using inappropriate monitor setting customizations: Access the PowerDesk Monitor Settings property sheet (see “Accessing PowerDesk property sheets”, page 9), then click Delete all customizations.
7Restore your original display settings (see steps 2 and 3).
Note: In
Windows NT 4.0 –
1If your primary display is unusable, restart your computer in VGA mode (see “Restarting in safe mode”, page 13).
2
Windows may prompt you that the display settings are incorrect for the current mode; click OK to continue.
3Move the Desktop area slider down to its lowest setting, then click OK.
4Restart your computer normally.
5Select a monitor with the Matrox PowerDesk Monitor property sheet, then adjust your display settings. For more information, see the Matrox PowerDesk online documentation.
Cause Files on your system may have been deleted or corrupted.
Solution Remove, then restore Matrox software:
Note: Before removing software, make sure you have all the necessary files to reinstall software that may still be needed. Also, make sure the display driver you reinstall supports all Matrox products in your computer.
Windows 98/Me/2000/XP or NT 4.0 –
1If your primary display is unusable, restart your computer in safe mode or VGA mode (see “Restarting in safe mode”, page 13).
2To remove Matrox software:
"Windows 98/Me – Click Start # Settings # Control Panel # Add/Remove Programs
Matrox Graphics Card – User Guide | 17 |