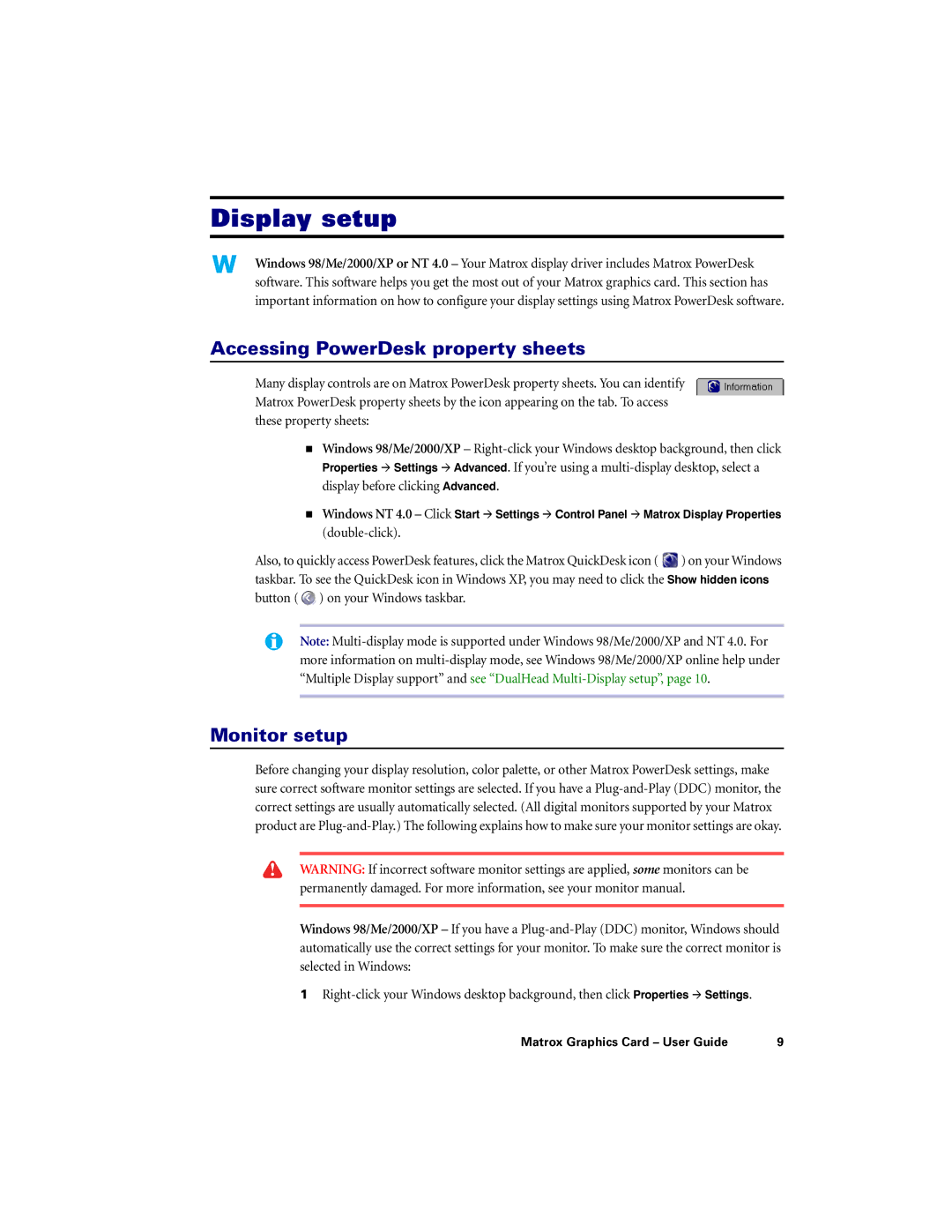Display setup
Windows 98/Me/2000/XP or NT 4.0 – Your Matrox display driver includes Matrox PowerDesk software. This software helps you get the most out of your Matrox graphics card. This section has important information on how to configure your display settings using Matrox PowerDesk software.
Accessing PowerDesk property sheets
Many display controls are on Matrox PowerDesk property sheets. You can identify Matrox PowerDesk property sheets by the icon appearing on the tab. To access these property sheets:
!Windows 98/Me/2000/XP –
!Windows NT 4.0 – Click Start # Settings # Control Panel # Matrox Display Properties
Also, to quickly access PowerDesk features, click the Matrox QuickDesk icon ( ![]() ) on your Windows taskbar. To see the QuickDesk icon in Windows XP, you may need to click the Show hidden icons button (
) on your Windows taskbar. To see the QuickDesk icon in Windows XP, you may need to click the Show hidden icons button ( ![]() ) on your Windows taskbar.
) on your Windows taskbar.
Note:
Monitor setup
Before changing your display resolution, color palette, or other Matrox PowerDesk settings, make sure correct software monitor settings are selected. If you have a
WARNING: If incorrect software monitor settings are applied, some monitors can be permanently damaged. For more information, see your monitor manual.
Windows 98/Me/2000/XP – If you have a
1
Matrox Graphics Card – User Guide | 9 |