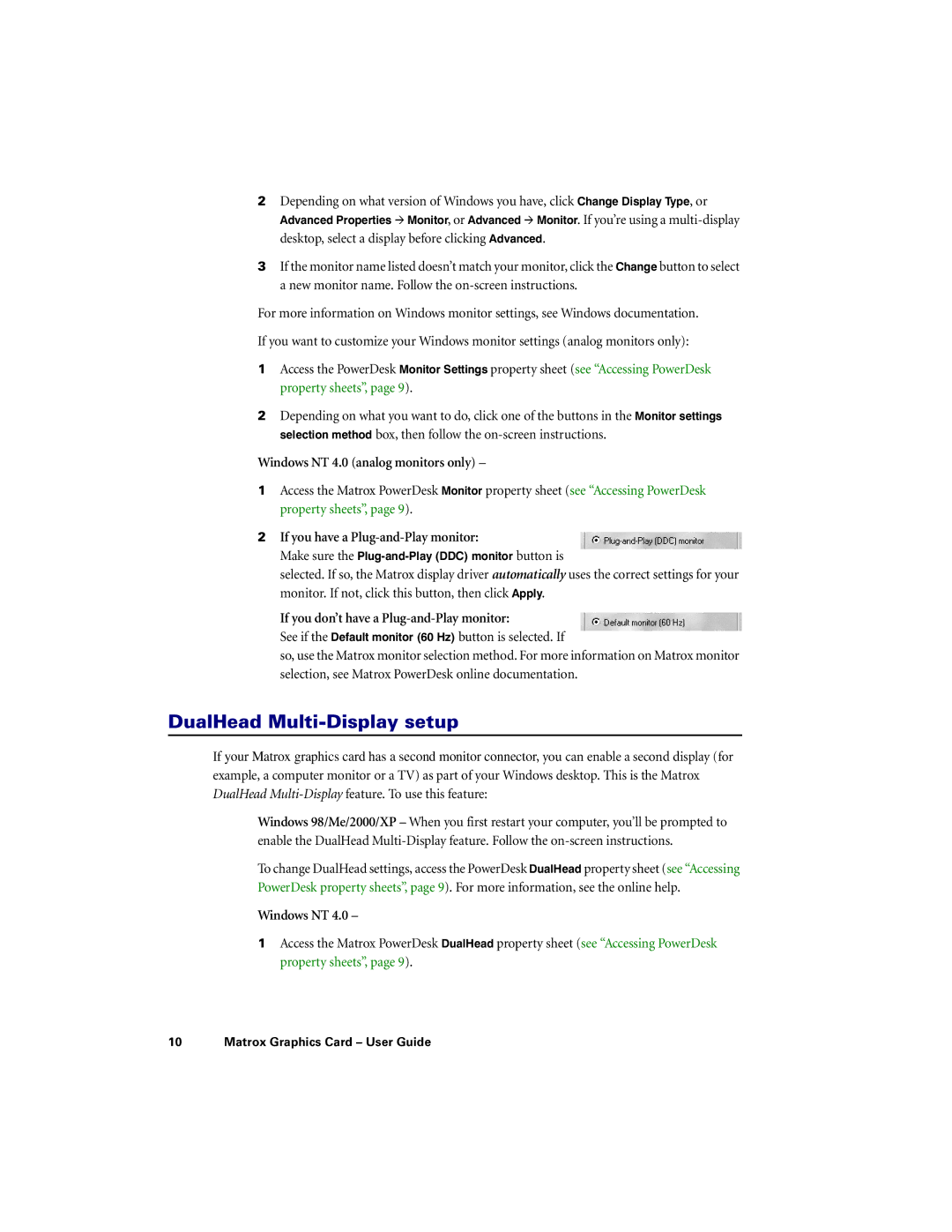2Depending on what version of Windows you have, click Change Display Type, or
Advanced Properties # Monitor, or Advanced # Monitor. If you’re using a
desktop, select a display before clicking Advanced.
3If the monitor name listed doesn’t match your monitor, click the Change button to select a new monitor name. Follow the
For more information on Windows monitor settings, see Windows documentation.
If you want to customize your Windows monitor settings (analog monitors only):
1Access the PowerDesk Monitor Settings property sheet (see “Accessing PowerDesk property sheets”, page 9).
2Depending on what you want to do, click one of the buttons in the Monitor settings selection method box, then follow the
Windows NT 4.0 (analog monitors only) –
1Access the Matrox PowerDesk Monitor property sheet (see “Accessing PowerDesk property sheets”, page 9).
2 If you have a Plug-and-Play monitor:
Make sure the
selected. If so, the Matrox display driver automatically uses the correct settings for your monitor. If not, click this button, then click Apply.
If you don’t have a Plug-and-Play monitor:
See if the Default monitor (60 Hz) button is selected. If
so, use the Matrox monitor selection method. For more information on Matrox monitor selection, see Matrox PowerDesk online documentation.
DualHead Multi-Display setup
If your Matrox graphics card has a second monitor connector, you can enable a second display (for example, a computer monitor or a TV) as part of your Windows desktop. This is the Matrox DualHead
Windows 98/Me/2000/XP – When you first restart your computer, you’ll be prompted to enable the DualHead
To change DualHead settings, access the PowerDesk DualHead property sheet (see “Accessing PowerDesk property sheets”, page 9). For more information, see the online help.
Windows NT 4.0 –
1Access the Matrox PowerDesk DualHead property sheet (see “Accessing PowerDesk property sheets”, page 9).
10 Matrox Graphics Card – User Guide