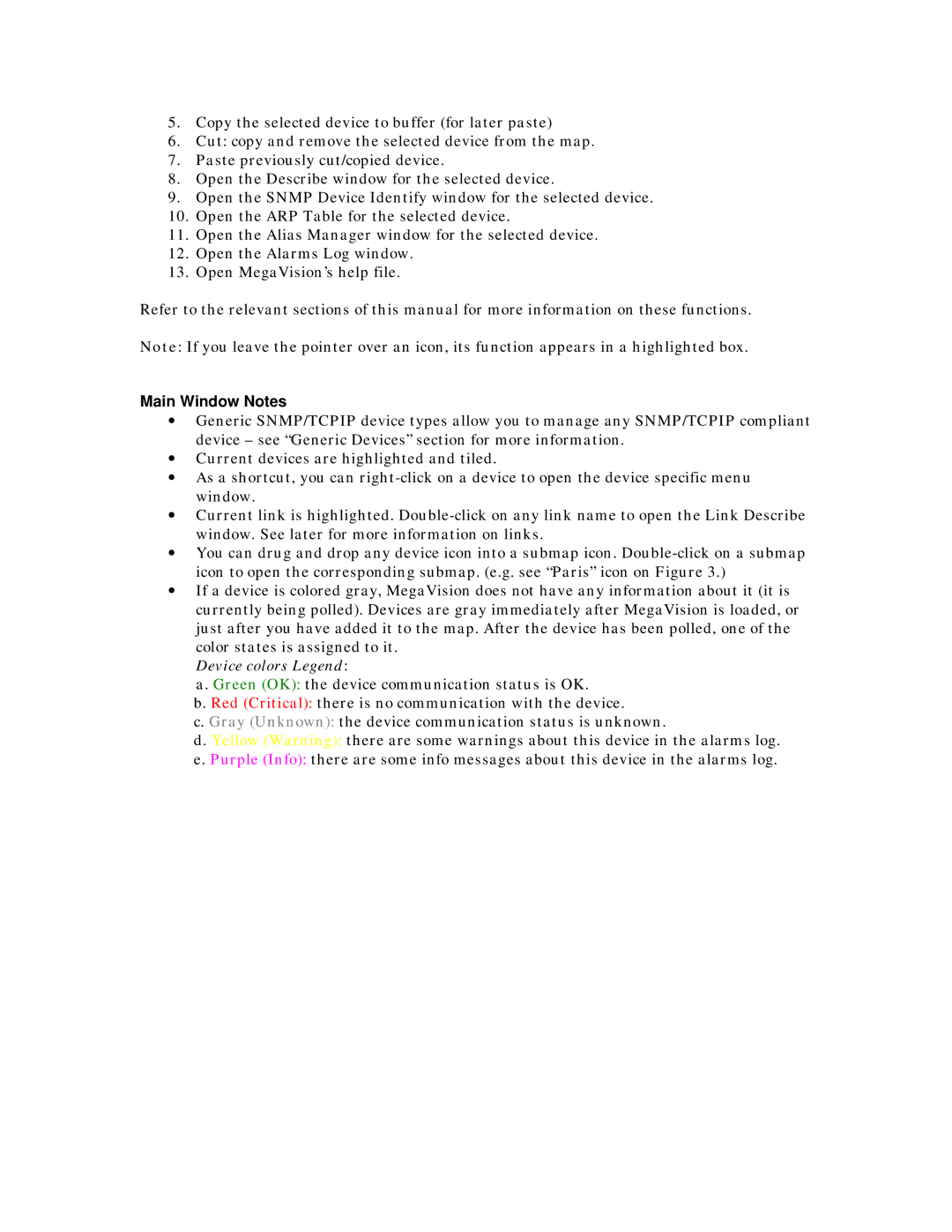5.Copy the selected device to buffer (for later paste)
6.Cut: copy and remove the selected device from the map.
7.Paste previously cut/copied device.
8.Open the Describe window for the selected device.
9.Open the SNMP Device Identify window for the selected device.
10.Open the ARP Table for the selected device.
11.Open the Alias Manager window for the selected device.
12.Open the Alarms Log window.
13.Open MegaVision’s help file.
Refer to the relevant sections of this manual for more information on these functions.
Note: If you leave the pointer over an icon, its function appears in a highlighted box.
Main Window Notes
•Generic SNMP/TCPIP device types allow you to manage any SNMP/TCPIP compliant device – see “Generic Devices” section for more information.
•Current devices are highlighted and tiled.
•As a shortcut, you can
•Current link is highlighted.
•You can drug and drop any device icon into a submap icon.
•If a device is colored gray, MegaVision does not have any information about it (it is currently being polled). Devices are gray immediately after MegaVision is loaded, or just after you have added it to the map. After the device has been polled, one of the color states is assigned to it.
Device colors Legend:
a. Green (OK): the device communication status is OK.
b.Red (Critical): there is no communication with the device.
c.Gray (Unknown): the device communication status is unknown.
d.Yellow (Warning): there are some warnings about this device in the alarms log.
e.Purple (Info): there are some info messages about this device in the alarms log.