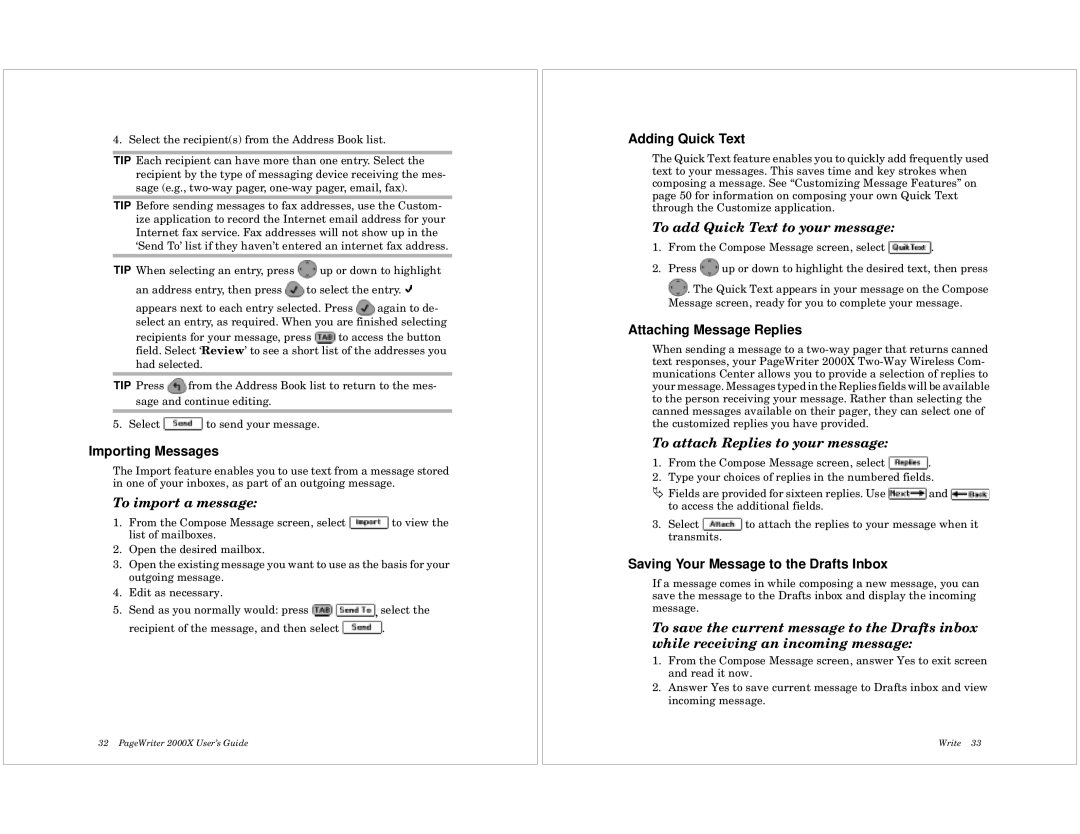4. Select the recipient(s) from the Address Book list.
TIP Each recipient can have more than one entry. Select the recipient by the type of messaging device receiving the mes- sage (e.g.,
TIP Before sending messages to fax addresses, use the Custom- ize application to record the Internet email address for your Internet fax service. Fax addresses will not show up in the ‘Send To’ list if they haven’t entered an internet fax address.
TIP When selecting an entry, press ![]() up or down to highlight an address entry, then press
up or down to highlight an address entry, then press ![]() to select the entry.
to select the entry. ![]()
appears next to each entry selected. Press ![]() again to de- select an entry, as required. When you are finished selecting
again to de- select an entry, as required. When you are finished selecting
recipients for your message, press ![]() to access the button field. Select ‘Review’ to see a short list of the addresses you had selected.
to access the button field. Select ‘Review’ to see a short list of the addresses you had selected.
TIP Press ![]() from the Address Book list to return to the mes- sage and continue editing.
from the Address Book list to return to the mes- sage and continue editing.
5. Select ![]() to send your message.
to send your message.
Importing Messages
The Import feature enables you to use text from a message stored in one of your inboxes, as part of an outgoing message.
To import a message:
1.From the Compose Message screen, select ![]() to view the list of mailboxes.
to view the list of mailboxes.
2.Open the desired mailbox.
3.Open the existing message you want to use as the basis for your outgoing message.
4.Edit as necessary.
5.Send as you normally would: press ![]()
![]() , select the
, select the
recipient of the message, and then select ![]() .
.
32 PageWriter 2000X User’s Guide
Adding Quick Text
The Quick Text feature enables you to quickly add frequently used text to your messages. This saves time and key strokes when composing a message. See “Customizing Message Features” on page 50 for information on composing your own Quick Text through the Customize application.
To add Quick Text to your message:
1.From the Compose Message screen, select ![]() .
.
2.Press ![]() up or down to highlight the desired text, then press
up or down to highlight the desired text, then press
![]() . The Quick Text appears in your message on the Compose Message screen, ready for you to complete your message.
. The Quick Text appears in your message on the Compose Message screen, ready for you to complete your message.
Attaching Message Replies
When sending a message to a
To attach Replies to your message:
1.From the Compose Message screen, select ![]() .
.
2.Type your choices of replies in the numbered fields.
ÄFields are provided for sixteen replies. Use ![]() and
and ![]() to access the additional fields.
to access the additional fields.
3.Select ![]() to attach the replies to your message when it transmits.
to attach the replies to your message when it transmits.
Saving Your Message to the Drafts Inbox
If a message comes in while composing a new message, you can save the message to the Drafts inbox and display the incoming message.
To save the current message to the Drafts inbox while receiving an incoming message:
1.From the Compose Message screen, answer Yes to exit screen and read it now.
2.Answer Yes to save current message to Drafts inbox and view incoming message.
Write 33