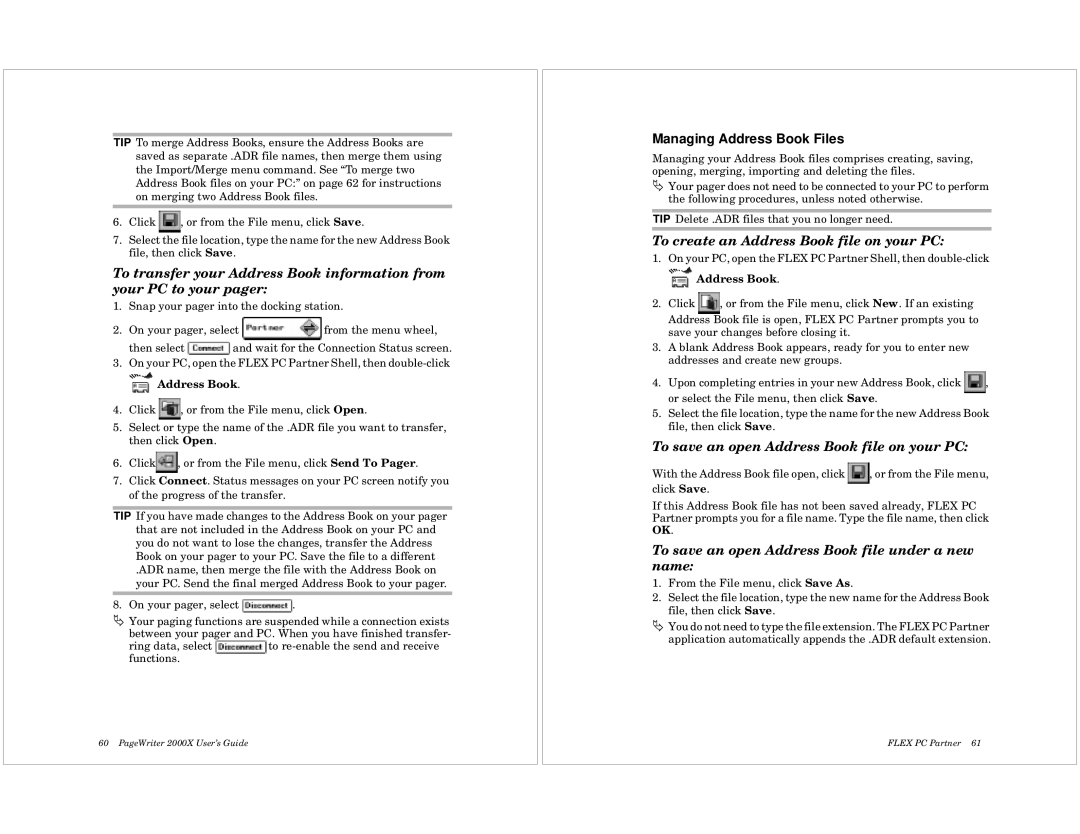TIP To merge Address Books, ensure the Address Books are saved as separate .ADR file names, then merge them using the Import/Merge menu command. See “To merge two Address Book files on your PC:” on page 62 for instructions on merging two Address Book files.
6.Click ![]() , or from the File menu, click Save.
, or from the File menu, click Save.
7.Select the file location, type the name for the new Address Book file, then click Save.
To transfer your Address Book information from your PC to your pager:
1.Snap your pager into the docking station.
2.On your pager, select ![]() from the menu wheel,
from the menu wheel,
then select ![]() and wait for the Connection Status screen.
and wait for the Connection Status screen.
3.On your PC, open the FLEX PC Partner Shell, then
 Address Book.
Address Book.
4.Click ![]() , or from the File menu, click Open.
, or from the File menu, click Open.
5.Select or type the name of the .ADR file you want to transfer, then click Open.
6.Click![]() , or from the File menu, click Send To Pager.
, or from the File menu, click Send To Pager.
7.Click Connect. Status messages on your PC screen notify you of the progress of the transfer.
TIP If you have made changes to the Address Book on your pager that are not included in the Address Book on your PC and you do not want to lose the changes, transfer the Address Book on your pager to your PC. Save the file to a different
.ADR name, then merge the file with the Address Book on your PC. Send the final merged Address Book to your pager.
8. On your pager, select ![]() .
.
ÄYour paging functions are suspended while a connection exists between your pager and PC. When you have finished transfer-
ring data, select ![]() to
to
60 PageWriter 2000X User’s Guide
Managing Address Book Files
Managing your Address Book files comprises creating, saving, opening, merging, importing and deleting the files.
ÄYour pager does not need to be connected to your PC to perform the following procedures, unless noted otherwise.
TIP Delete .ADR files that you no longer need.
To create an Address Book file on your PC:
1.On your PC, open the FLEX PC Partner Shell, then
 Address Book.
Address Book.
2.Click ![]() , or from the File menu, click New. If an existing Address Book file is open, FLEX PC Partner prompts you to save your changes before closing it.
, or from the File menu, click New. If an existing Address Book file is open, FLEX PC Partner prompts you to save your changes before closing it.
3.A blank Address Book appears, ready for you to enter new addresses and create new groups.
4.Upon completing entries in your new Address Book, click ![]() , or select the File menu, then click Save.
, or select the File menu, then click Save.
5.Select the file location, type the name for the new Address Book file, then click Save.
To save an open Address Book file on your PC:
With the Address Book file open, click ![]() , or from the File menu, click Save.
, or from the File menu, click Save.
If this Address Book file has not been saved already, FLEX PC Partner prompts you for a file name. Type the file name, then click OK.
To save an open Address Book file under a new name:
1.From the File menu, click Save As.
2.Select the file location, type the new name for the Address Book file, then click Save.
ÄYou do not need to type the file extension. The FLEX PC Partner application automatically appends the .ADR default extension.
FLEX PC Partner 61