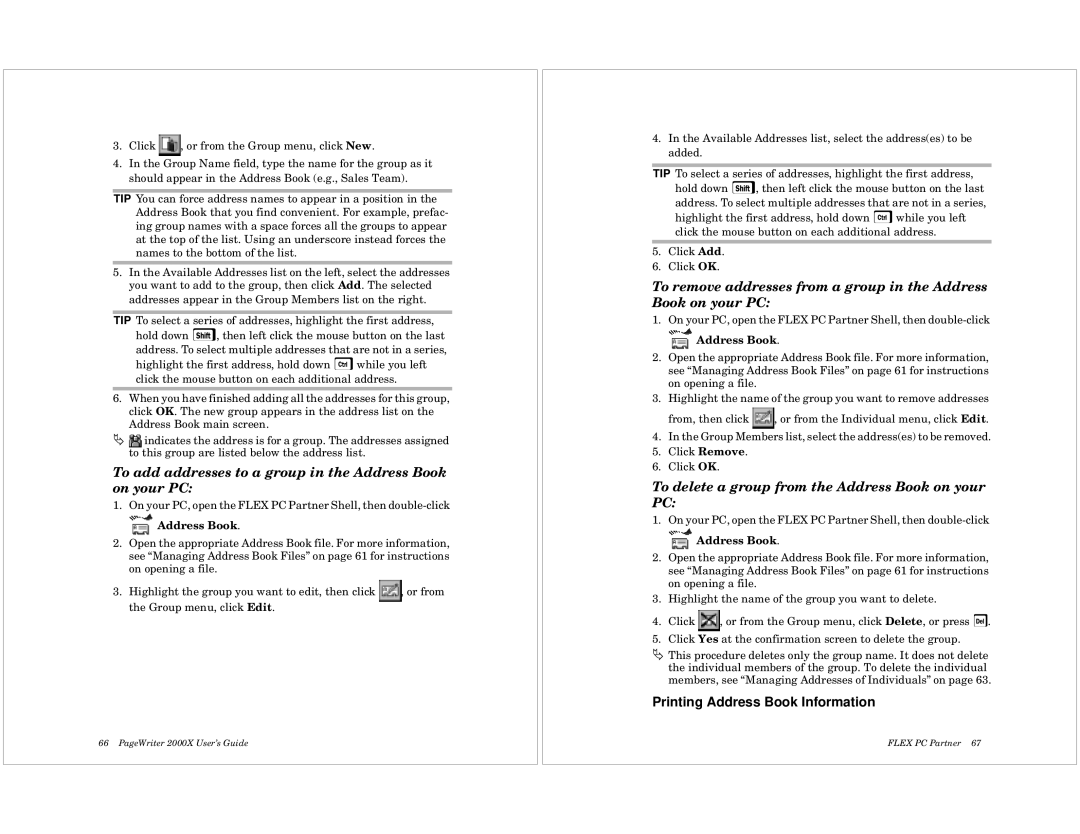3.Click ![]() , or from the Group menu, click New.
, or from the Group menu, click New.
4.In the Group Name field, type the name for the group as it should appear in the Address Book (e.g., Sales Team).
TIP You can force address names to appear in a position in the Address Book that you find convenient. For example, prefac- ing group names with a space forces all the groups to appear at the top of the list. Using an underscore instead forces the names to the bottom of the list.
5.In the Available Addresses list on the left, select the addresses you want to add to the group, then click Add. The selected addresses appear in the Group Members list on the right.
TIP To select a series of addresses, highlight the first address, hold down S, then left click the mouse button on the last address. To select multiple addresses that are not in a series, highlight the first address, hold down C while you left click the mouse button on each additional address.
6.When you have finished adding all the addresses for this group, click OK. The new group appears in the address list on the Address Book main screen.
Ä![]() indicates the address is for a group. The addresses assigned to this group are listed below the address list.
indicates the address is for a group. The addresses assigned to this group are listed below the address list.
To add addresses to a group in the Address Book on your PC:
1.On your PC, open the FLEX PC Partner Shell, then
 Address Book.
Address Book.
2.Open the appropriate Address Book file. For more information, see “Managing Address Book Files” on page 61 for instructions on opening a file.
3.Highlight the group you want to edit, then click ![]() , or from the Group menu, click Edit.
, or from the Group menu, click Edit.
66 PageWriter 2000X User’s Guide
4.In the Available Addresses list, select the address(es) to be added.
TIP To select a series of addresses, highlight the first address, hold down S, then left click the mouse button on the last address. To select multiple addresses that are not in a series, highlight the first address, hold down C while you left click the mouse button on each additional address.
5.Click Add.
6.Click OK.
To remove addresses from a group in the Address Book on your PC:
1.On your PC, open the FLEX PC Partner Shell, then
 Address Book.
Address Book.
2.Open the appropriate Address Book file. For more information, see “Managing Address Book Files” on page 61 for instructions on opening a file.
3.Highlight the name of the group you want to remove addresses
from, then click ![]() , or from the Individual menu, click Edit.
, or from the Individual menu, click Edit.
4.In the Group Members list, select the address(es) to be removed.
5.Click Remove.
6.Click OK.
To delete a group from the Address Book on your PC:
1.On your PC, open the FLEX PC Partner Shell, then
 Address Book.
Address Book.
2.Open the appropriate Address Book file. For more information, see “Managing Address Book Files” on page 61 for instructions on opening a file.
3.Highlight the name of the group you want to delete.
4.Click ![]() , or from the Group menu, click Delete, or press D.
, or from the Group menu, click Delete, or press D.
5.Click Yes at the confirmation screen to delete the group.
ÄThis procedure deletes only the group name. It does not delete the individual members of the group. To delete the individual members, see “Managing Addresses of Individuals” on page 63.
Printing Address Book Information
FLEX PC Partner 67