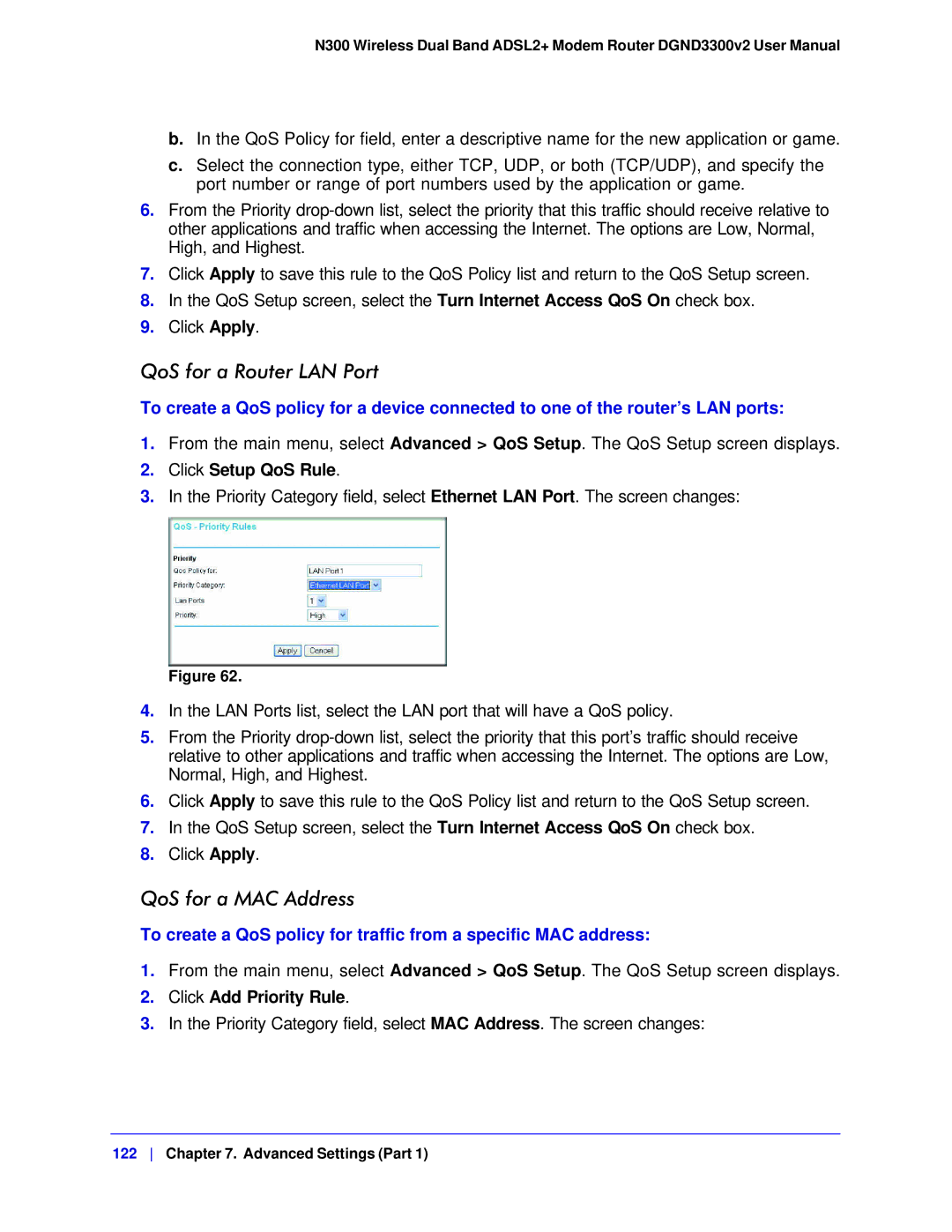N300 Wireless Dual Band ADSL2+ Modem Router DGND3300v2 User Manual
b.In the QoS Policy for field, enter a descriptive name for the new application or game.
c.Select the connection type, either TCP, UDP, or both (TCP/UDP), and specify the port number or range of port numbers used by the application or game.
6.From the Priority
7.Click Apply to save this rule to the QoS Policy list and return to the QoS Setup screen.
8.In the QoS Setup screen, select the Turn Internet Access QoS On check box.
9.Click Apply.
QoS for a Router LAN Port
To create a QoS policy for a device connected to one of the router’s LAN ports:
1.From the main menu, select Advanced > QoS Setup. The QoS Setup screen displays.
2.Click Setup QoS Rule.
3.In the Priority Category field, select Ethernet LAN Port. The screen changes:
Figure 62.
4.In the LAN Ports list, select the LAN port that will have a QoS policy.
5.From the Priority
6.Click Apply to save this rule to the QoS Policy list and return to the QoS Setup screen.
7.In the QoS Setup screen, select the Turn Internet Access QoS On check box.
8.Click Apply.
QoS for a MAC Address
To create a QoS policy for traffic from a specific MAC address:
1.From the main menu, select Advanced > QoS Setup. The QoS Setup screen displays.
2.Click Add Priority Rule.
3.In the Priority Category field, select MAC Address. The screen changes:
122 Chapter 7. Advanced Settings (Part 1)