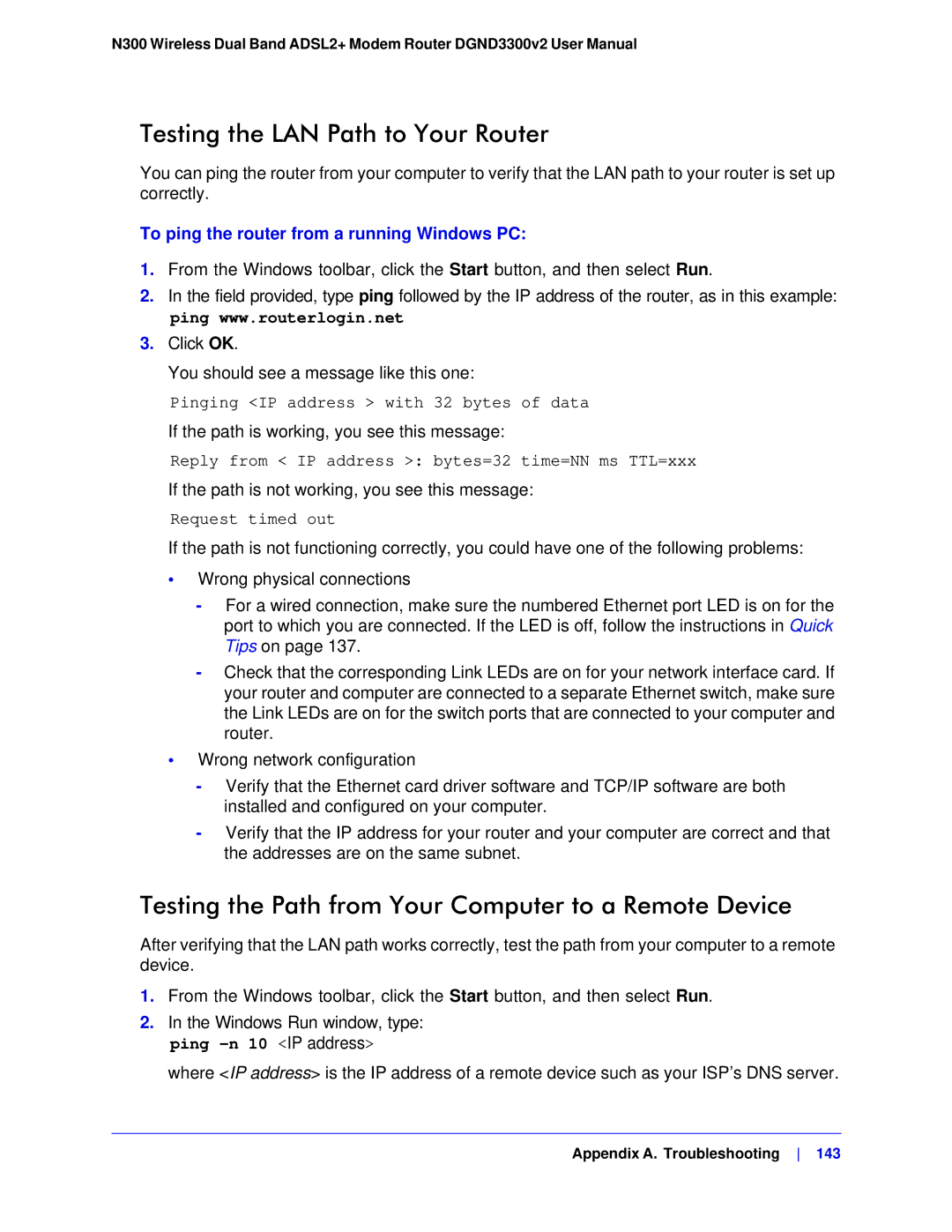N300 Wireless Dual Band ADSL2+ Modem Router DGND3300v2 User Manual
Testing the LAN Path to Your Router
You can ping the router from your computer to verify that the LAN path to your router is set up correctly.
To ping the router from a running Windows PC:
1.From the Windows toolbar, click the Start button, and then select Run.
2.In the field provided, type ping followed by the IP address of the router, as in this example: ping www.routerlogin.net
3.Click OK.
You should see a message like this one:
Pinging <IP address > with 32 bytes of data
If the path is working, you see this message:
Reply from < IP address >: bytes=32 time=NN ms TTL=xxx
If the path is not working, you see this message:
Request timed out
If the path is not functioning correctly, you could have one of the following problems:
•Wrong physical connections
-For a wired connection, make sure the numbered Ethernet port LED is on for the port to which you are connected. If the LED is off, follow the instructions in Quick Tips on page 137.
-Check that the corresponding Link LEDs are on for your network interface card. If your router and computer are connected to a separate Ethernet switch, make sure the Link LEDs are on for the switch ports that are connected to your computer and router.
•Wrong network configuration
-Verify that the Ethernet card driver software and TCP/IP software are both installed and configured on your computer.
-Verify that the IP address for your router and your computer are correct and that the addresses are on the same subnet.
Testing the Path from Your Computer to a Remote Device
After verifying that the LAN path works correctly, test the path from your computer to a remote device.
1.From the Windows toolbar, click the Start button, and then select Run.
2.In the Windows Run window, type:
ping -n 10 <IP address>
where <IP address> is the IP address of a remote device such as your ISP’s DNS server.