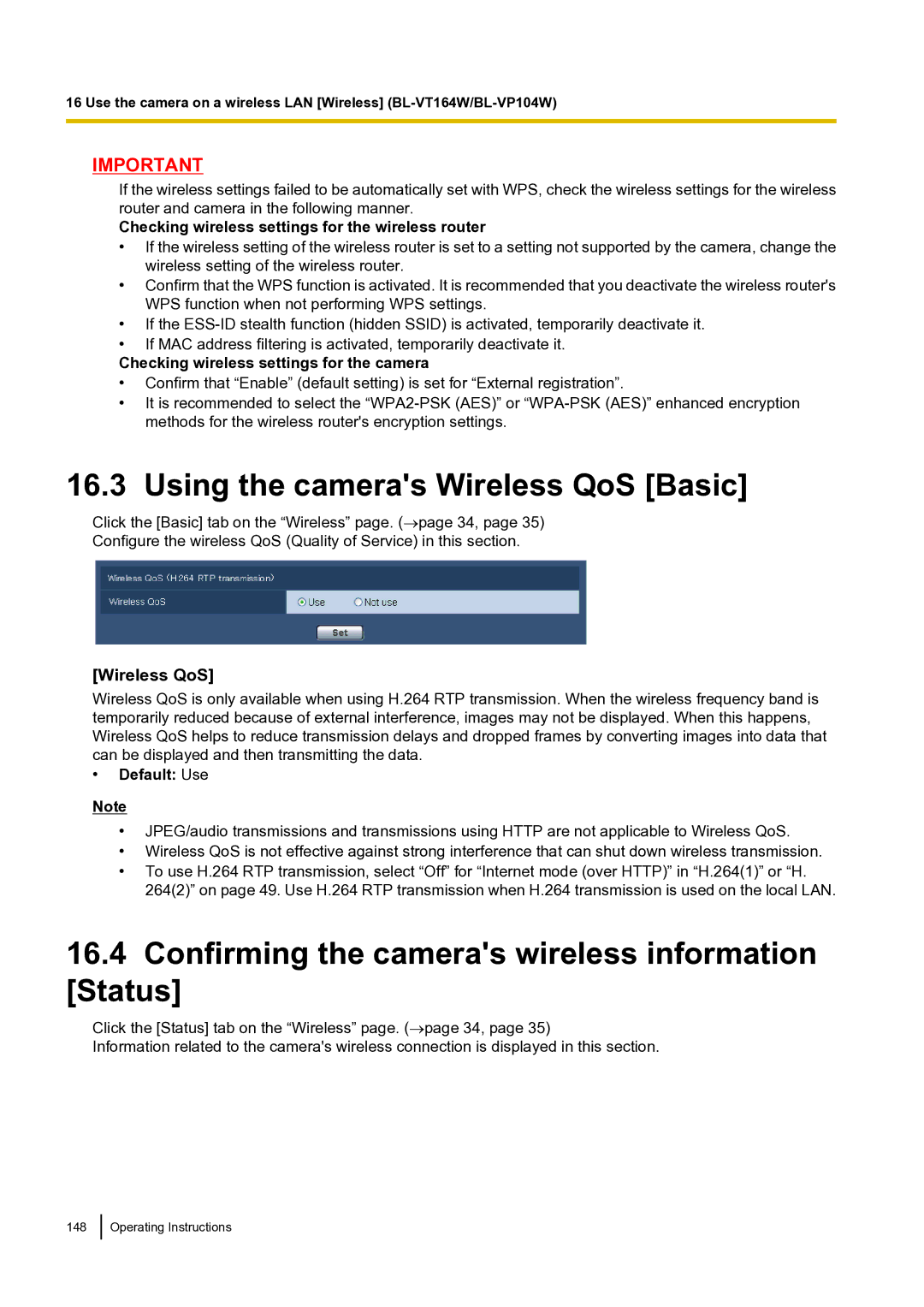16 Use the camera on a wireless LAN [Wireless]
IMPORTANT
If the wireless settings failed to be automatically set with WPS, check the wireless settings for the wireless router and camera in the following manner.
Checking wireless settings for the wireless router
•If the wireless setting of the wireless router is set to a setting not supported by the camera, change the wireless setting of the wireless router.
•Confirm that the WPS function is activated. It is recommended that you deactivate the wireless router's WPS function when not performing WPS settings.
•If the
•If MAC address filtering is activated, temporarily deactivate it.
Checking wireless settings for the camera
•Confirm that “Enable” (default setting) is set for “External registration”.
•It is recommended to select the
16.3 Using the camera's Wireless QoS [Basic]
Click the [Basic] tab on the “Wireless” page. (→page 34, page 35)
Configure the wireless QoS (Quality of Service) in this section.
[Wireless QoS]
Wireless QoS is only available when using H.264 RTP transmission. When the wireless frequency band is temporarily reduced because of external interference, images may not be displayed. When this happens, Wireless QoS helps to reduce transmission delays and dropped frames by converting images into data that can be displayed and then transmitting the data.
•Default: Use
Note
•JPEG/audio transmissions and transmissions using HTTP are not applicable to Wireless QoS.
•Wireless QoS is not effective against strong interference that can shut down wireless transmission.
•To use H.264 RTP transmission, select “Off” for “Internet mode (over HTTP)” in “H.264(1)” or “H. 264(2)” on page 49. Use H.264 RTP transmission when H.264 transmission is used on the local LAN.
16.4Confirming the camera's wireless information [Status]
Click the [Status] tab on the “Wireless” page. (→page 34, page 35)
Information related to the camera's wireless connection is displayed in this section.
148