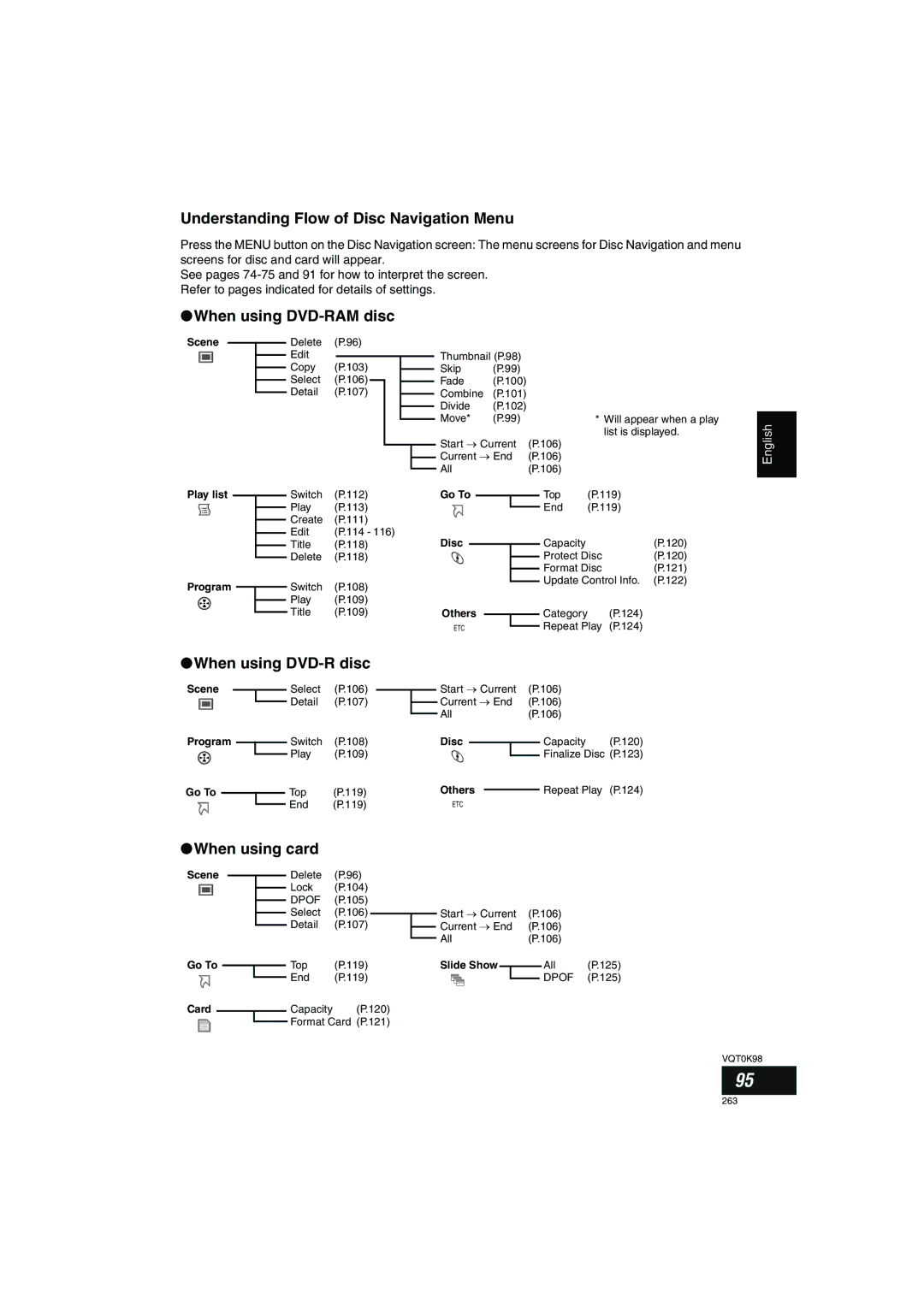Important Information
Identifications of caution marks
Article 2 Copyrights
License Agreement
Article 1 Grant of License
Name of Software Copyright Owners
Hold the DVD Video Camera correctly
Handle the liquid crystal display LCD with care
Liquid crystal display and viewfinder
Do not subject the DVD Video Camera to impact
Heat on surface of product
Be careful of ambient temperature
Do not use a generally available 8 cm CD lens cleaner
Screen on connected TV
Be careful of moisture condensation
This could cause malfunctions
Make a trial recording
Recorded contents cannot be compensated for
Suggestions and Restrictions
Copyright
Quick index for the information you use most often this
Read This First
Quick Index
126
Displays in this manual
Notation of cancel button
About This Manual
2and 3 marks beside headings
You can immediately play back desired recorded scenes
Introduction
You can record even during playback
Use Disc Navigation to create your original movie
Create original DVDs on PC
Table of Contents
Advanced Techniques
Disc Navigation
Installing Software
Subsidiary Information
Checking Provided Accessories
Infrared receiver P
Lens cap string attachment hole P Recording indicator P
Names of Parts
Zoom lever P
Disc Eject lever P
ACCESS/PC indicator P , 49
Viewfinder P Dioptre control P
Press and release this lever to open the disc guide
3233
Reset button P
Stop/cancel button P , 57
Full Auto button P
188
Battery charged status
Setting Up the Battery
Charging Battery
Use the provided AC adaptor/charger to charge the battery
You can delete the recorded contents See
Try to Record and Play Back Using Disc Video and Photo
Connect a power supply P
Start recording P Open the LCD monitor See
Try to Record and Play Back Using Card Photo
Only photos can be recorded on card
REC button
Discs and Cards
Available Discs
Information on DVD-R Disc
Finalising DVD-R disc
Removing and Replacing from/in Round DVD Holder
Handling Discs Using discs
Storing discs
Disc or if it is warped,
Handling card
Available Cards
Common cautions for disc and card
Image quality prioritized
Storage Capacity on Disc or Card
Recordable Time of Movie Video
Recording time prioritized
For VDR-M50GC
Recordable Stills Photos on Card
Size and Quality of Photos
For VDR-M70GC
To use as a Grip Belt
Setting Up the DVD Video Camera
Holding DVD Video Camera
To use as a Hand Strap
Attaching Lens Cap
Attaching Shoulder Strap
To use as a Grip Belt again
Removing Battery from Remote Control
Inserting Battery into Remote Control
While pushing the battery stopper, slide the battery out
Using Remote Control
Viewing Subject through Viewfinder
Viewing Image on LCD Monitor Screen
Range where the LCD monitor can Be moved
LCD monitor can be opened up to
Closing LCD Monitor
205
Menu screen will
Date Setup and then
Press the Menu button
Appear
Changing Display Format of Date and Time
Display format Example of display
Attaching Battery to DVD Video Camera
About the Battery Pack
Removing Battery
Places
Time taken for charging Battery pack is as follows at 25C
Without any extraordinary operation, such as zooming
165 min
Battery Remaining Level Indicator
Efficient Use of Battery
Using DVD Video Camera with AC adaptor/charger
Identifying recording/playback sides of disc
Inserting and Removing Disc
Inserting Disc
Single sided disc
When recording on this DVD Video Camera
When using brand-new DVD-R disc
When recording data from PC
Removing Disc
Close the cover of card insertion block
Inserting and Removing Card
Removing Card
Insert card with its terminal inward until it locks
Set to
Basic Handling of DVD Video Camera
Turning DVD Video Camera On and Off
Set to OFF
Recording Movie
Recording Stills
Press the Back Light button during recording
Compensating for Backlight
Backlight correction icon will appear
On-Screen Information
Recording mode
Information Display During Recording
Number of recordable stills is
Highest quality only when using DVD-RAM disc
High quality
Prioritised
Switching the information display mode
Display when recording an image of yourself
Zooming
Macro Recording
Playing Back
Playing Back
Before You Begin
Turn the DVD Video Camera on P
Search Playback of Movie
Playback from Start of Disc or Card
Frame Advance/Frame Back/Slow Playback of Movie
Skip Playback of Movie
When using disc
When using card
Playing Back Stills
Jumping to specified Point Go To
Specifying the point to view
On-Screen Information Display
Information Display during Playback
Focusing During Recording
Manually Focusing Subject
Focusing range
Adjusting Exposure Manually
Function
Using Full Auto Function
Following settings will reset to defaults
Focus
Setting On-screen Manner
Using External Microphone
Setting Video Flash Only for VDR-M70GC
Emitting light
Connecting to a TV
Viewing on TV Screen
Viewing on TV Screen
Perform playback, recording or editing
Playback on DVD Video Recorder/Player
Request when recording to hard disk of DVD video recorder
To Customers who Have a DVD Video Recorder with Hard Disk
Playback on DVD Player
No further data can be recorded on finalised disc
Disc Cleaning
How to Remove Disc
When the Hinge of Round DVD Holder Comes off
Removing and Replacing from/in Round DVD Holder
Recording Dubbing Images
Recording Dubbing Images from Other Video Device
Recording Dubbing Images from Other Video Cameras
Set the input source on DVD Video Camera to
Recording Dubbing Images on Other Video Devices
Interpreting screen for setting
Understanding Flow of Menu
Initial Setup
Camera Functions Setup Date Setup
Record Functions Setup
Flow of Menu
Subject, as in a wedding or on stage
Setting Up Camera Functions
Midsummer or on a ski slope
Adjusting Colour White Bal
Mode Setting content On-screen
Button, choose White
Setting white balance manually
Press the Cbutton to end Setting
Bal., Set, and then
Checking SIS On or Off
Using the Image Stabiliser SIS
Reducing Wind Noise during Recording Wind Cut
Choose Cinema on
Switching to Cinema Mode
Setup screen, and then
Camera Functions
Setting Up Record Functions
Switching Movie Quality Video Mode
Switching Quality of Still Image Quality
Choose the option you want, and then press Button
Recording Details of setting
Switching External Input Recording Method Photo Input
Setting Contents
Receiving Image from Another Device Input Source
Self-Timer
Setting On-Screen Display Output On or Off OSD Output
Choose On or Off, and press the Abutton
Setting Colour Density of LCD Screen Colour Level
LCD Setup
Setting Brightness of LCD Screen Brightness
Colour density adjustment bar will appear on the screen
Turning DVD Video Camera Off Automatically Power Save
Initial Settings
Switching Operating Sound On or Off Beep
Choose Power Save on Initial Setup menu
Changing Display Language Language
Turning Record LED On or Off Record LED
Off
Setting items have now been reset to defaults
Resetting Menu Settings to Defaults Reset
Choose Reset on Initial Setup menu
Joystick to choose YES Then press the a
Using Disc Navigation
Starting Disc Navigation
Play
When playback ends
Playing Back from Disc Navigation Screen
Cursor Bar graph Status of scenes
Selecting Multiple Scenes
Selecting Consecutive Scenes Together
Blue
Disc Navigation Menu
Available function Disc or card used Contents Reference
Functions Available with Disc Navigation
When using card
When using DVD-RAM disc
When using DVD-R disc
Understanding Flow of Disc Navigation Menu
Scene
Deleting Scenes Delete
Editing using submenu
To move the cursor to the first scene
Then press the a Button
Changing Images for Thumbnails Edit Thumbnail
Appear Choose YES
Press the Cbutton to quit
Arranging Order of Scenes Edit Move
Playing Back by Skipping Scenes Edit Skip
Releasing Skip
Appear If you are sure
Fade screen will
100
Adding Special Effects Edit Fade
For in and/or OUT
Combine and then press
101
Combining Multiple Scenes Edit Combine
Combine Scenes
102
Dividing Movies Edit Divide
Copying Stills on DVD-RAM Disc to Card Copy
Set the power switch to Press the Disc Navigation button
103
Press the Menu button Choose Copy on
Locking Scenes on Card Lock
104
To unlock the scene
Use joystick to specify
105
Designating Scenes to Be Printed Dpof
Number of prints,
Deselecting selected scenes
Selecting Scenes Using Menu Screen Select
106
Deselecting scenes one by one
Displaying Information Using Menu Screen Detail
107
Programme
What is programme?
Switching to Thumbnail Display of Specific Date Switch
108
Changing Title of Programme Title
109
Playing Back Programme Play
Program menu screen Then press the a
After entering the title
110
Characters available for entering title
Choose Enter and then
111
What is play list?
Play List
Creating New Play List Create
112
Switching to Display of Each Play List Switch
Editing on play list
113
Playing Back a Play List Play
Choose Edit on
114
Adding Scenes to Play List Editing Play List
Press the Cbutton The screen for verifying exit will appear
115
Adding Scenes Using Submenu for Editing Editing Play List
Deleting Scenes from Play List Editing Play List
Current → End, All on
Deleting Scenes Using Submenu for Editing Editing Play List
116
Select menu screen
Move will appear
117
Arranging Order of Scenes Move
Move
Changing Title of Play List Title
118
Deleting Play List Delete
119
Go To
Top End
Verifying Remaining Free Space on Disc or Card Capacity
Disc or Card Management
120
Protecting Disc from Writing Protect Disc
Recorded on disc or card may be damaged
121
Initialising DVD-RAM Disc or Card Format Disc/Format Card
Press the Disc Navigation button Press the Menu button
Message for
Then the Disc Navigation menu screen Will be restored
122
Proceeding will appear
Finalising DVD-R Disc Finalize Disc
123
Result, and at worst, the disc may be damaged
Others
124
Choose Slide Show
125
Slide Show Continuous Playback of Stills
All or DPOF, and then
126
Contents on Provided CD-ROM
128
DVD-MovieAlbumSEMyDVD
129
Installing USB Driver
USB Driver Installation button
Then use the provided USB cable to
Operation with DVD Video Camera connected
130
Click Finish
Installing DVD-RAM Driver Before Installing DVD-RAM Driver
131
132
Click Next
133
134
Installing DVD-MovieAlbumSE
Choose the TV broadcast system Ntsc or PAL, click Next
Installation will start
Check the contents, and then click Next
135
Screen for installing MyDVD will appear Click Next
Installing MyDVD
136
Europe London
137
Click Finish, and then restart the PC
Phone
138
Click the Start button to start export
139
Recordable time on
140
Uninstalling Software
Uninstalling USB Driver
With Windows 98 Second Edition/Me
141
Deleting Other Applications
Cleaning LCD screen and camera lens
Cleaning
142
Before Requesting Service
143
Check 5 No DVD Video Camera operation
144
Check 6 No image in viewfinder
Trouble Messages
Message Cause & Troubleshooting Reference
145
146
147
148
149
150
151
152
Symptom Cause and Correction Reference
Troubleshooting
Power supplies
153
During recording
Adjust the dioptre control
154
Then set it to Again
During playback
Clean the disc Poor playback picture
155
Button will not start Camera? Playback
Photos on card cannot
156
Number of pixels will take some time to appear
When the DVD Video Camera is connected to PC
157
158
159
Miscellaneous
Default Setting
System Reset
List of setting items
160
VDR-M70GC approx in Fine mode
Major Specifications
USB 2.0 compliant Hi-Speed Recording mode Movie with sound
161
162
Dimensions W × H × D 61 W × 32 H × 91 D mm Weight Approx g
163
Information on Square Adaptor
Introduction to Optional Accessory
164
Removing disc from square adaptor
Terminology
165
166
167
168
169
170
171
VQT0K98