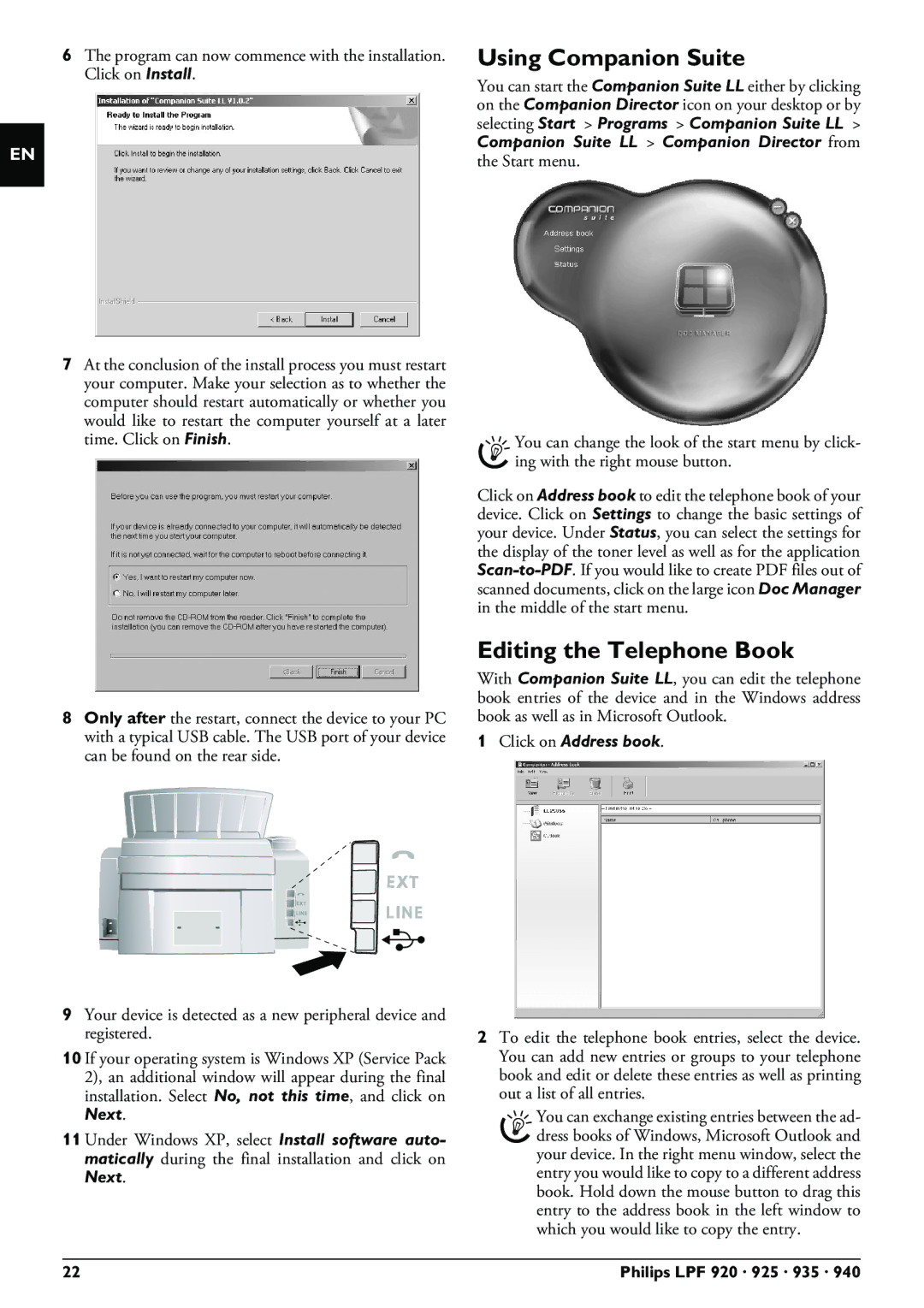6The program can now commence with the installation. Click on Install.
EN
7At the conclusion of the install process you must restart your computer. Make your selection as to whether the computer should restart automatically or whether you would like to restart the computer yourself at a later time. Click on Finish.
8Only after the restart, connect the device to your PC with a typical USB cable. The USB port of your device can be found on the rear side.
9Your device is detected as a new peripheral device and registered.
10 If your operating system is Windows XP (Service Pack 2), an additional window will appear during the final installation. Select No, not this time, and click on Next.
11 Under Windows XP, select Install software auto- matically during the final installation and click on Next.
Using Companion Suite
You can start the Companion Suite LL either by clicking on the Companion Director icon on your desktop or by selecting Start > Programs > Companion Suite LL > Companion Suite LL > Companion Director from
the Start menu.
You can change the look of the start menu by click- ing with the right mouse button.
Click on Address book to edit the telephone book of your device. Click on Settings to change the basic settings of your device. Under Status, you can select the settings for the display of the toner level as well as for the application
Editing the Telephone Book
With Companion Suite LL, you can edit the telephone book entries of the device and in the Windows address book as well as in Microsoft Outlook.
1Click on Address book.
2To edit the telephone book entries, select the device. You can add new entries or groups to your telephone book and edit or delete these entries as well as printing out a list of all entries.
You can exchange existing entries between the ad- dress books of Windows, Microsoft Outlook and your device. In the right menu window, select the entry you would like to copy to a different address book. Hold down the mouse button to drag this entry to the address book in the left window to which you would like to copy the entry.
22 | Philips LPF 920 · 925 · 935 · 940 |