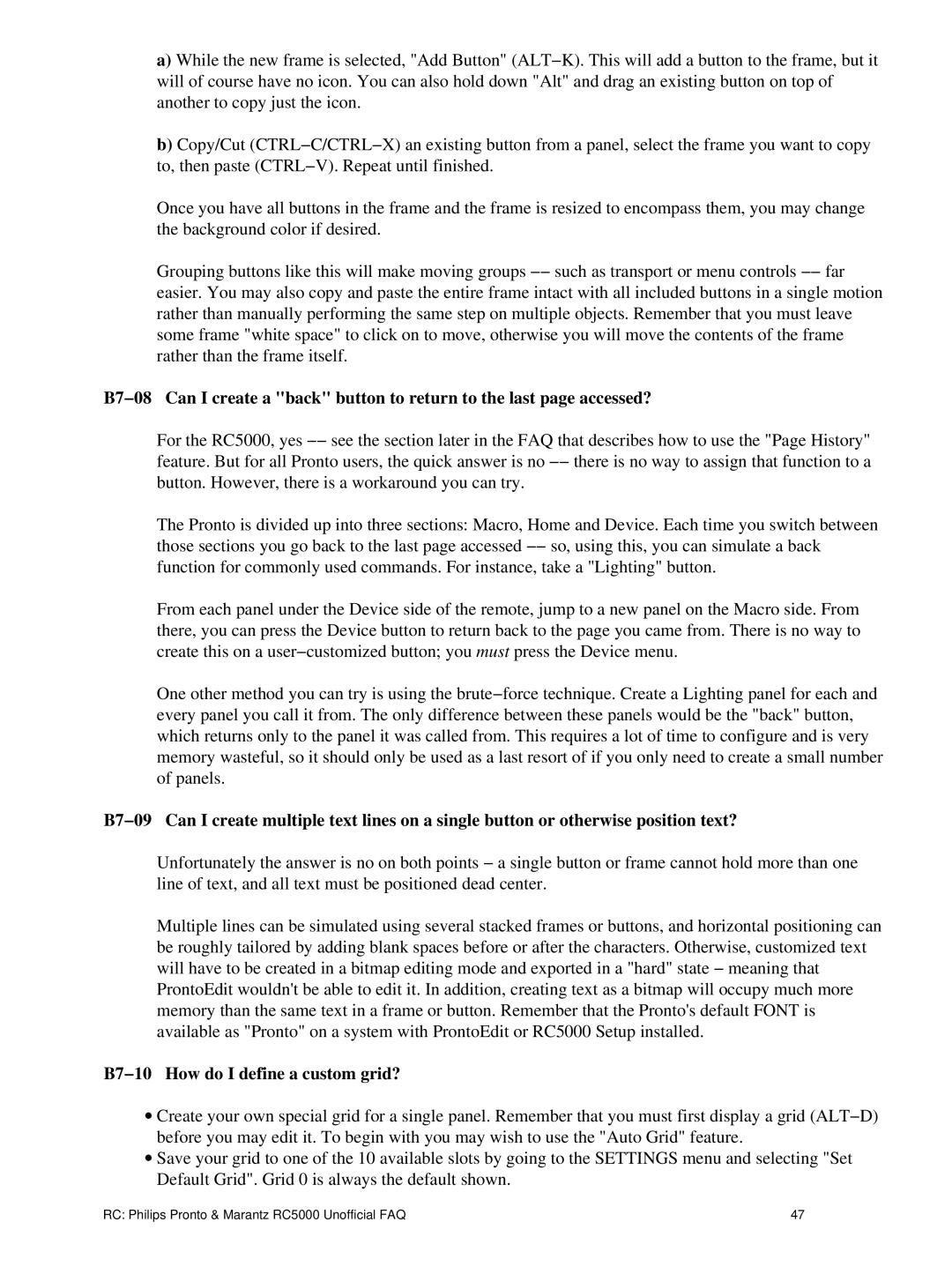a)While the new frame is selected, "Add Button" (ALT−K). This will add a button to the frame, but it will of course have no icon. You can also hold down "Alt" and drag an existing button on top of another to copy just the icon.
b)Copy/Cut (CTRL−C/CTRL−X) an existing button from a panel, select the frame you want to copy to, then paste (CTRL−V). Repeat until finished.
Once you have all buttons in the frame and the frame is resized to encompass them, you may change the background color if desired.
Grouping buttons like this will make moving groups −− such as transport or menu controls −− far
easier. You may also copy and paste the entire frame intact with all included buttons in a single motion rather than manually performing the same step on multiple objects. Remember that you must leave some frame "white space" to click on to move, otherwise you will move the contents of the frame rather than the frame itself.
B7−08 Can I create a "back" button to return to the last page accessed?
For the RC5000, yes −− see the section later in the FAQ that describes how to use the "Page History" feature. But for all Pronto users, the quick answer is no −− there is no way to assign that function to a button. However, there is a workaround you can try.
The Pronto is divided up into three sections: Macro, Home and Device. Each time you switch between those sections you go back to the last page accessed −− so, using this, you can simulate a back function for commonly used commands. For instance, take a "Lighting" button.
From each panel under the Device side of the remote, jump to a new panel on the Macro side. From there, you can press the Device button to return back to the page you came from. There is no way to create this on a user−customized button; you must press the Device menu.
One other method you can try is using the brute−force technique. Create a Lighting panel for each and every panel you call it from. The only difference between these panels would be the "back" button, which returns only to the panel it was called from. This requires a lot of time to configure and is very memory wasteful, so it should only be used as a last resort of if you only need to create a small number of panels.
B7−09 Can I create multiple text lines on a single button or otherwise position text?
Unfortunately the answer is no on both points − a single button or frame cannot hold more than one line of text, and all text must be positioned dead center.
Multiple lines can be simulated using several stacked frames or buttons, and horizontal positioning can be roughly tailored by adding blank spaces before or after the characters. Otherwise, customized text will have to be created in a bitmap editing mode and exported in a "hard" state − meaning that ProntoEdit wouldn't be able to edit it. In addition, creating text as a bitmap will occupy much more memory than the same text in a frame or button. Remember that the Pronto's default FONT is available as "Pronto" on a system with ProntoEdit or RC5000 Setup installed.
B7−10 How do I define a custom grid?
∙Create your own special grid for a single panel. Remember that you must first display a grid (ALT−D) before you may edit it. To begin with you may wish to use the "Auto Grid" feature.
∙Save your grid to one of the 10 available slots by going to the SETTINGS menu and selecting "Set Default Grid". Grid 0 is always the default shown.
RC: Philips Pronto & Marantz RC5000 Unofficial FAQ | 47 |