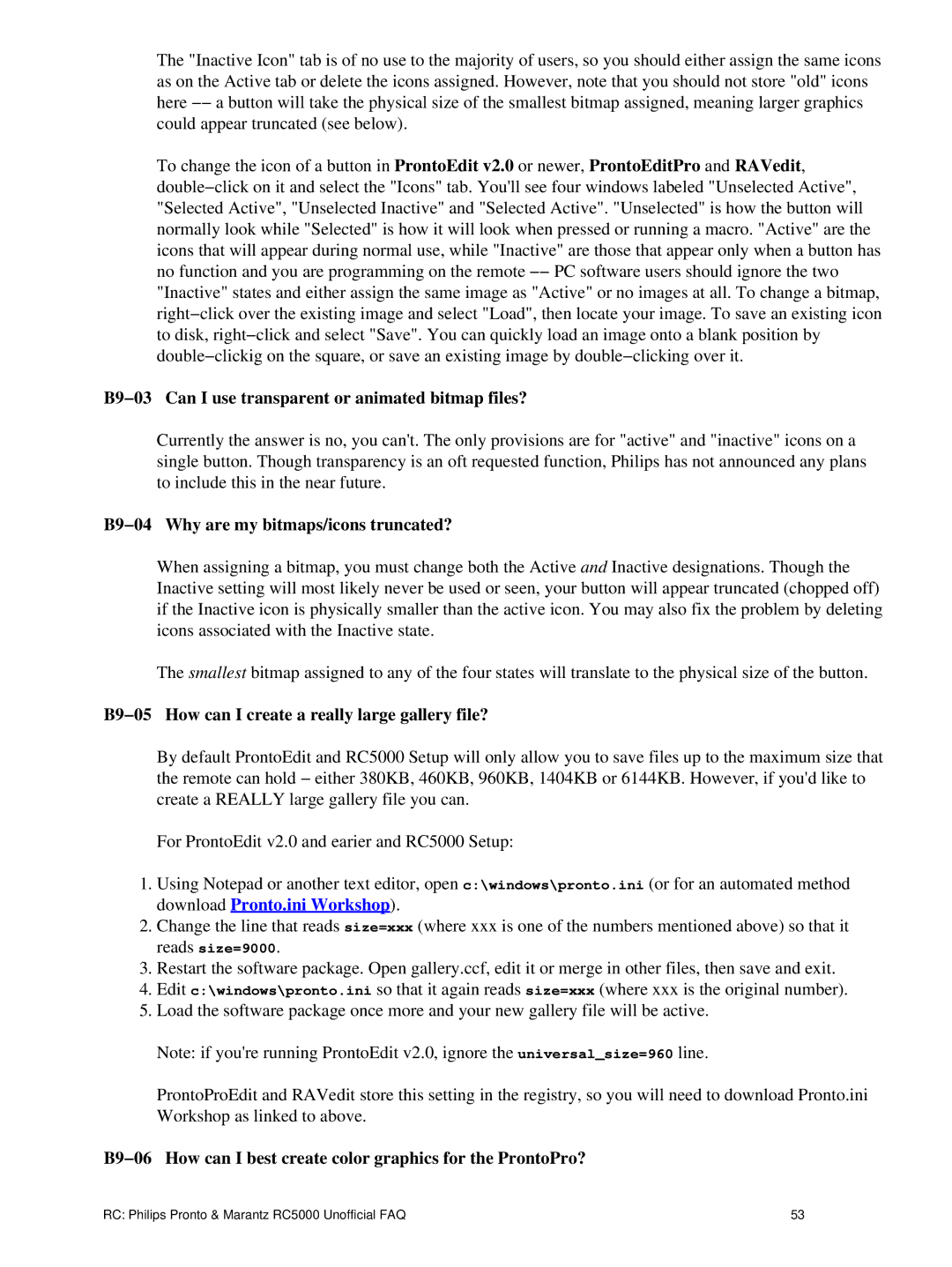The "Inactive Icon" tab is of no use to the majority of users, so you should either assign the same icons as on the Active tab or delete the icons assigned. However, note that you should not store "old" icons here −− a button will take the physical size of the smallest bitmap assigned, meaning larger graphics could appear truncated (see below).
To change the icon of a button in ProntoEdit v2.0 or newer, ProntoEditPro and RAVedit, double−click on it and select the "Icons" tab. You'll see four windows labeled "Unselected Active", "Selected Active", "Unselected Inactive" and "Selected Active". "Unselected" is how the button will normally look while "Selected" is how it will look when pressed or running a macro. "Active" are the icons that will appear during normal use, while "Inactive" are those that appear only when a button has no function and you are programming on the remote −− PC software users should ignore the two "Inactive" states and either assign the same image as "Active" or no images at all. To change a bitmap, right−click over the existing image and select "Load", then locate your image. To save an existing icon to disk, right−click and select "Save". You can quickly load an image onto a blank position by double−clickig on the square, or save an existing image by double−clicking over it.
B9−03 Can I use transparent or animated bitmap files?
Currently the answer is no, you can't. The only provisions are for "active" and "inactive" icons on a single button. Though transparency is an oft requested function, Philips has not announced any plans to include this in the near future.
B9−04 Why are my bitmaps/icons truncated?
When assigning a bitmap, you must change both the Active and Inactive designations. Though the Inactive setting will most likely never be used or seen, your button will appear truncated (chopped off) if the Inactive icon is physically smaller than the active icon. You may also fix the problem by deleting icons associated with the Inactive state.
The smallest bitmap assigned to any of the four states will translate to the physical size of the button.
B9−05 How can I create a really large gallery file?
By default ProntoEdit and RC5000 Setup will only allow you to save files up to the maximum size that the remote can hold − either 380KB, 460KB, 960KB, 1404KB or 6144KB. However, if you'd like to create a REALLY large gallery file you can.
For ProntoEdit v2.0 and earier and RC5000 Setup:
1.Using Notepad or another text editor, open c:\windows\pronto.ini (or for an automated method download Pronto.ini Workshop).
2.Change the line that reads size=xxx (where xxx is one of the numbers mentioned above) so that it reads size=9000.
3.Restart the software package. Open gallery.ccf, edit it or merge in other files, then save and exit.
4.Edit c:\windows\pronto.ini so that it again reads size=xxx (where xxx is the original number).
5.Load the software package once more and your new gallery file will be active.
Note: if you're running ProntoEdit v2.0, ignore the universal_size=960 line.
ProntoProEdit and RAVedit store this setting in the registry, so you will need to download Pronto.ini Workshop as linked to above.
B9−06 How can I best create color graphics for the ProntoPro?
RC: Philips Pronto & Marantz RC5000 Unofficial FAQ | 53 |