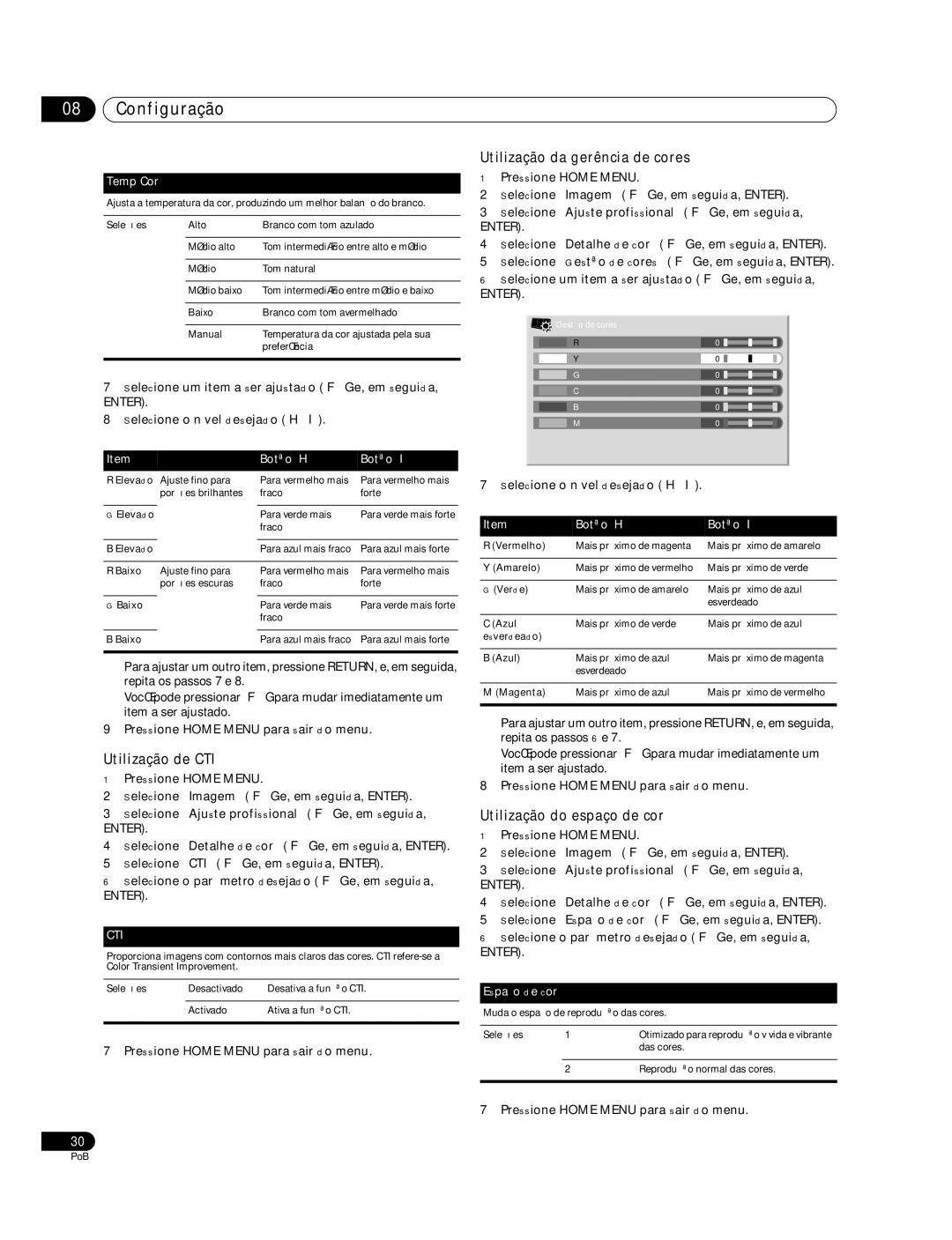08Configuração
Temp Cor
Ajusta a temperatura da cor, produzindo um melhor balanço do branco.
Seleções | Alto | Branco com tom azulado |
|
|
|
| Médio alto | Tom intermediário entre alto e médio |
|
|
|
| Médio | Tom natural |
|
|
|
| Médio baixo | Tom intermediário entre médio e baixo |
|
|
|
| Baixo | Branco com tom avermelhado |
|
|
|
| Manual | Temperatura da cor ajustada pela sua |
|
| preferência |
|
|
|
7Selecione um item a ser ajustado (/ e, em seguida,
ENTER).
8 Selecione o nível desejado (/).
Item |
| Botão | Botão |
R Elevado | Ajuste fino para | Para vermelho mais | Para vermelho mais |
| porções brilhantes | fraco | forte |
|
|
|
|
G Elevado |
| Para verde mais | Para verde mais forte |
|
| fraco |
|
|
|
|
|
B Elevado |
| Para azul mais fraco | Para azul mais forte |
|
|
|
|
R Baixo | Ajuste fino para | Para vermelho mais | Para vermelho mais |
| porções escuras | fraco | forte |
|
|
|
|
G Baixo |
| Para verde mais | Para verde mais forte |
|
| fraco |
|
|
|
|
|
B Baixo |
| Para azul mais fraco | Para azul mais forte |
|
|
|
|
•Para ajustar um outro item, pressione RETURN, e, em seguida, repita os passos 7 e 8.
•Você pode pressionar / para mudar imediatamente um item a ser ajustado.
9Pressione HOME MENU para sair do menu.
Utilização de CTI
1Pressione HOME MENU.
2Selecione “Imagem“ (/ e, em seguida, ENTER).
3Selecione “Ajuste profissional“ (/ e, em seguida,
ENTER).
4Selecione “Detalhe de cor“ (/ e, em seguida, ENTER).
5 Selecione “CTI“ (/ e, em seguida, ENTER).
6 Selecione o parâmetro desejado (/ e, em seguida,
ENTER).
CTI
Proporciona imagens com contornos mais claros das cores. CTI
Seleções | Desactivado | Desativa a função CTI. |
|
|
|
| Activado | Ativa a função CTI. |
|
|
|
7Pressione HOME MENU para sair do menu.
30
Utilização da gerência de cores
1Pressione HOME MENU.
2Selecione “Imagem“ (/ e, em seguida, ENTER).
3 Selecione “Ajuste profissional“ (/ e, em seguida,
ENTER).
4Selecione “Detalhe de cor“ (/ e, em seguida, ENTER).
5 Selecione “Gestão de cores“ (/ e, em seguida, ENTER). 6 Selecione um item a ser ajustado (/ e, em seguida,
ENTER).
Gestão de cores |
|
R | 0 |
Y | 0 |
G | 0 |
C | 0 |
B | 0 |
M | 0 |
7Selecione o nível desejado (/).
Item | Botão | Botão |
R (Vermelho) | Mais próximo de magenta | Mais próximo de amarelo |
|
|
|
Y (Amarelo) | Mais próximo de vermelho | Mais próximo de verde |
|
|
|
G (Verde) | Mais próximo de amarelo | Mais próximo de azul |
|
| esverdeado |
|
|
|
C (Azul | Mais próximo de verde | Mais próximo de azul |
esverdeado) |
|
|
|
|
|
B (Azul) | Mais próximo de azul | Mais próximo de magenta |
| esverdeado |
|
|
|
|
M (Magenta) | Mais próximo de azul | Mais próximo de vermelho |
|
|
|
•Para ajustar um outro item, pressione RETURN, e, em seguida, repita os passos 6 e 7.
•Você pode pressionar / para mudar imediatamente um item a ser ajustado.
8Pressione HOME MENU para sair do menu.
Utilização do espaço de cor
1Pressione HOME MENU.
2Selecione “Imagem“ (/ e, em seguida, ENTER).
3 Selecione “Ajuste profissional“ (/ e, em seguida,
ENTER).
4Selecione “Detalhe de cor“ (/ e, em seguida, ENTER).
5 Selecione “Espaço de cor“ (/ e, em seguida, ENTER). 6 Selecione o parâmetro desejado (/ e, em seguida,
ENTER).
Espaço de cor
Muda o espaço de reprodução das cores.
Seleções | 1 | Otimizado para reprodução vívida e vibrante |
|
| das cores. |
|
|
|
| 2 | Reprodução normal das cores. |
|
|
|
7Pressione HOME MENU para sair do menu.
PoB