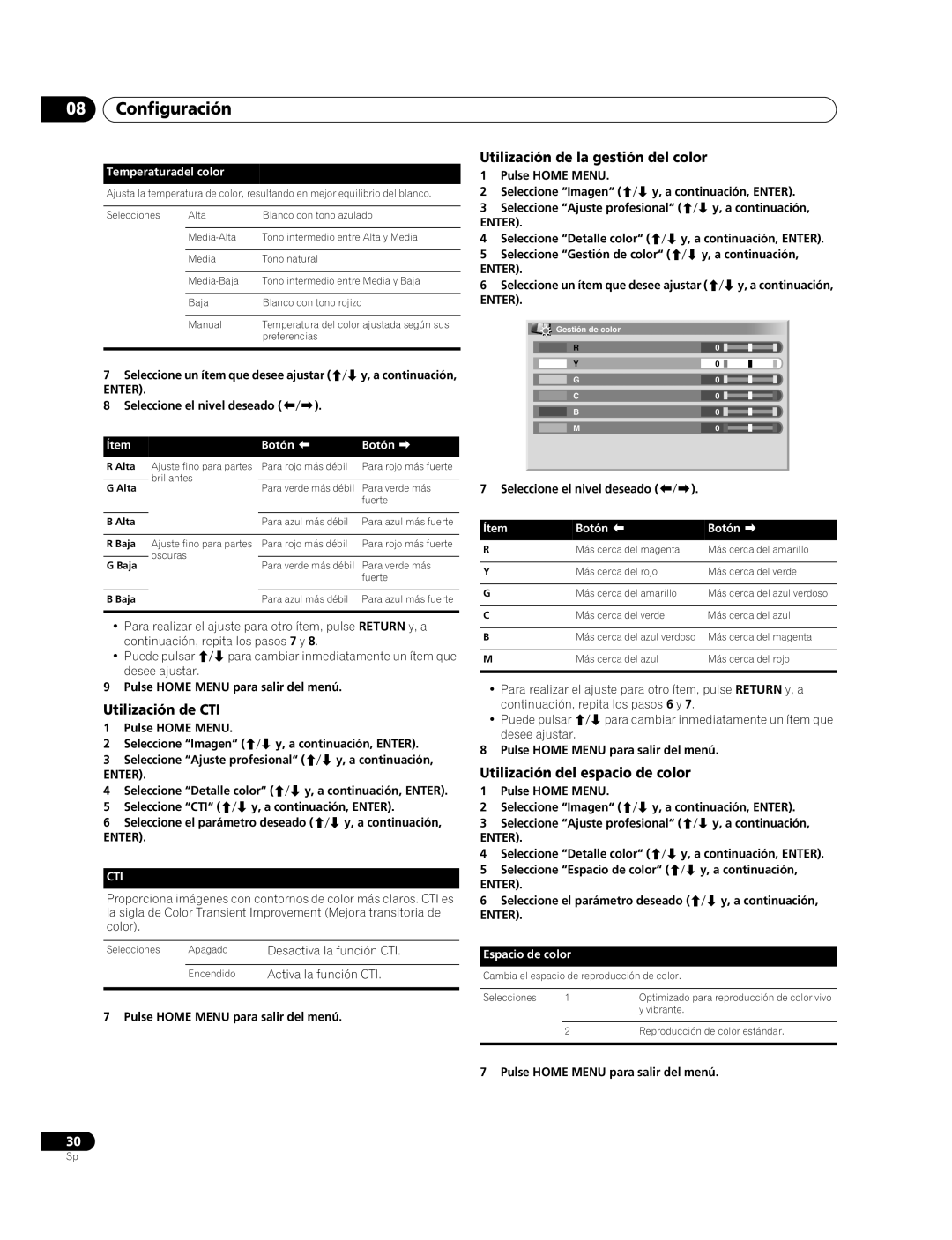08Configuración
Temperaturadel color
Ajusta la temperatura de color, resultando en mejor equilibrio del blanco.
Selecciones | Alta | Blanco con tono azulado |
|
|
|
| Tono intermedio entre Alta y Media | |
|
|
|
| Media | Tono natural |
|
|
|
| Tono intermedio entre Media y Baja | |
|
|
|
| Baja | Blanco con tono rojizo |
|
|
|
| Manual | Temperatura del color ajustada según sus |
|
| preferencias |
|
|
|
7Seleccione un ítem que desee ajustar (/ y, a continuación,
ENTER).
8Seleccione el nivel deseado (/).
Ítem |
| Botón | Botón | |
R Alta | Ajuste fino para partes | Para rojo más débil | Para rojo más fuerte | |
| brillantes |
|
| |
G Alta | Para verde más débil | Para verde más | ||
| ||||
|
|
| fuerte | |
|
|
|
| |
B Alta |
| Para azul más débil | Para azul más fuerte | |
|
|
|
| |
R Baja | Ajuste fino para partes | Para rojo más débil | Para rojo más fuerte | |
| oscuras |
|
| |
G Baja | Para verde más débil | Para verde más | ||
| ||||
|
|
| fuerte | |
|
|
|
| |
B Baja |
| Para azul más débil | Para azul más fuerte | |
|
|
|
|
•Para realizar el ajuste para otro ítem, pulse RETURN y, a continuación, repita los pasos 7 y 8.
•Puede pulsar / para cambiar inmediatamente un ítem que desee ajustar.
9 Pulse HOME MENU para salir del menú.
Utilización de CTI
1Pulse HOME MENU.
2Seleccione “Imagen“ (/ y, a continuación, ENTER).
3Seleccione “Ajuste profesional“ (/ y, a continuación,
ENTER).
4Seleccione “Detalle color“ (/ y, a continuación, ENTER).
5Seleccione “CTI“ (/ y, a continuación, ENTER).
6Seleccione el parámetro deseado (/ y, a continuación,
ENTER).
CTI
Proporciona imágenes con contornos de color más claros. CTI es la sigla de Color Transient Improvement (Mejora transitoria de color).
Selecciones | Apagado | Desactiva la función CTI. |
|
|
|
| Encendido | Activa la función CTI. |
|
|
|
7 Pulse HOME MENU para salir del menú.
Utilización de la gestión del color
1Pulse HOME MENU.
2Seleccione “Imagen“ (/ y, a continuación, ENTER).
3Seleccione “Ajuste profesional“ (/ y, a continuación,
ENTER).
4Seleccione “Detalle color“ (/ y, a continuación, ENTER).
5Seleccione “Gestión de color“ (/ y, a continuación,
ENTER).
6Seleccione un ítem que desee ajustar (/ y, a continuación,
ENTER).
Gestión de color |
|
R | 0 |
Y | 0 |
G | 0 |
C | 0 |
B | 0 |
M | 0 |
7 Seleccione el nivel deseado (/).
Ítem | Botón | Botón |
R | Más cerca del magenta | Más cerca del amarillo |
|
|
|
Y | Más cerca del rojo | Más cerca del verde |
|
|
|
G | Más cerca del amarillo | Más cerca del azul verdoso |
|
|
|
C | Más cerca del verde | Más cerca del azul |
|
|
|
B | Más cerca del azul verdoso | Más cerca del magenta |
|
|
|
M | Más cerca del azul | Más cerca del rojo |
|
|
|
•Para realizar el ajuste para otro ítem, pulse RETURN y, a continuación, repita los pasos 6 y 7.
•Puede pulsar / para cambiar inmediatamente un ítem que desee ajustar.
8 Pulse HOME MENU para salir del menú.
Utilización del espacio de color
1Pulse HOME MENU.
2Seleccione “Imagen“ (/ y, a continuación, ENTER).
3Seleccione “Ajuste profesional“ (/ y, a continuación,
ENTER).
4Seleccione “Detalle color“ (/ y, a continuación, ENTER).
5Seleccione “Espacio de color“ (/ y, a continuación,
ENTER).
6Seleccione el parámetro deseado (/ y, a continuación,
ENTER).
Espacio de color
Cambia el espacio de reproducción de color.
Selecciones | 1 | Optimizado para reproducción de color vivo |
|
| y vibrante. |
|
|
|
| 2 | Reproducción de color estándar. |
|
|
|
7 Pulse HOME MENU para salir del menú.
30
Sp