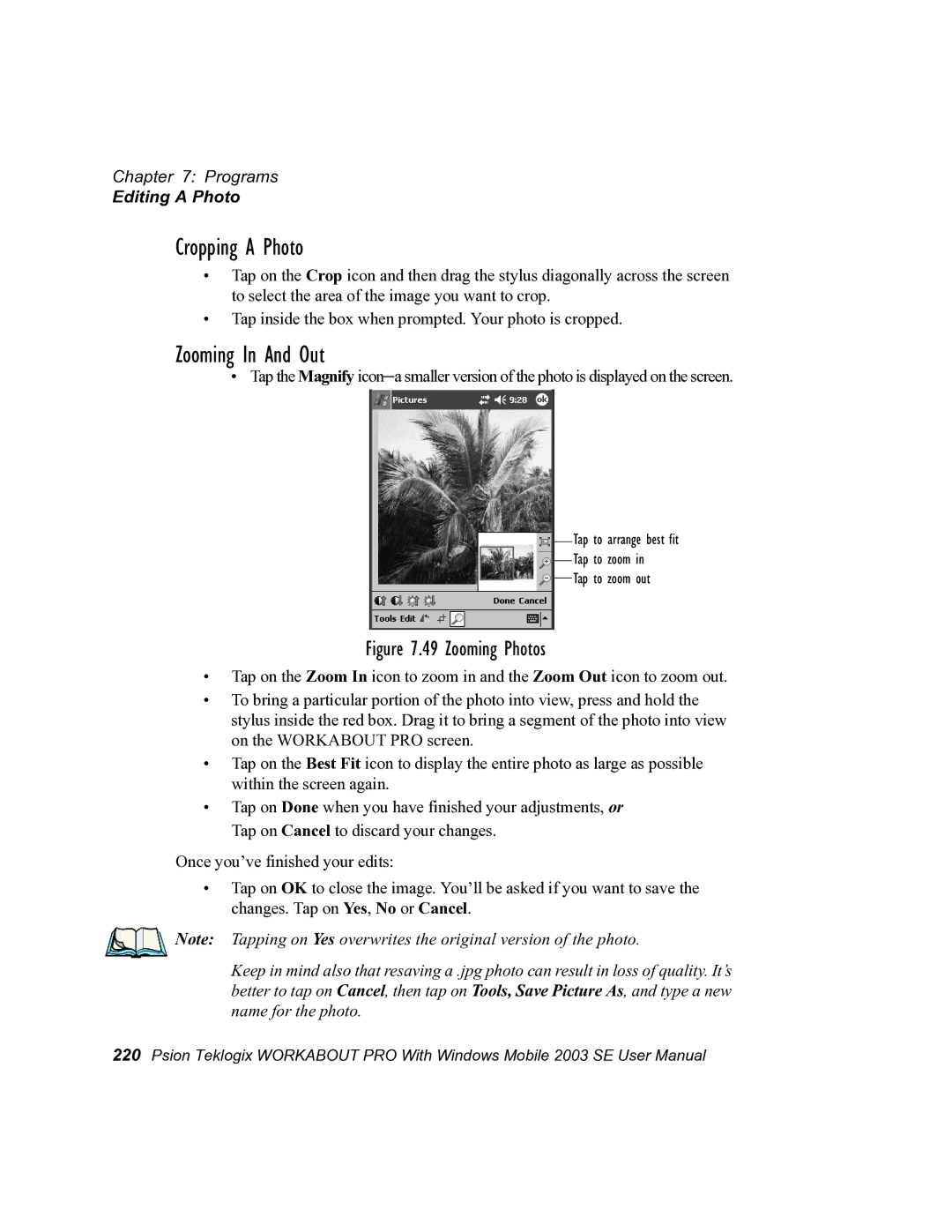Workabout PRO Hand-Held Computer With Windows Mobile 2003 SE
Page
Copyright 2005 by Psion Teklogix Inc., Mississauga, Ontario
Return-To-Factory Warranty
Table of Contents
Contents
Working With Windows Mobile 2003 SE
Connecting To a LAN With 802.11b
Contents
Contents
Programs
Contents
Expansion Modules
Contents
Specifications
Program License Agreements
License Agreement
Device
License Agreement
License Agreement
License Agreement
Upgrades and Recovery Media
Device
Page
Approvals and Safety Summary
FCC Declaration of Conformity DoC
CE Marking
Approvals And Safety Summary
TTE Directive 1999/5/EC
For GSM/GPRS Users in North America
FCC Information To Users
Important Note
Emissions Information For Canada
LASER/LED Warnings
Vorsicht
Page
Introduction
Page
About This Manual
About This Manual
Workabout PRO Models
Features
Text Conventions
Text Conventions
Operating System
Wireless Communications
Processor
Programming Environment
Expansion Slots
Power Management
Bar Code Applications
Other Expansion Modules
Carrying Accessories
Power Accessories
Communication Accessories
Environmental Standard
Workabout PRO C
Workabout PRO C Hand-Held Computer
Workabout PRO S Hand-Held Computer
Workabout PRO S Hand-Held Computer
Regulatory Labels
Regulatory Labels
FCC Compliance Label
Page
Basic Checkout
Page
Backup Battery
Main Battery
Charging The Battery
Preparing The Workabout PRO For Operation
Companion CD
Switching The Unit Off Suspend
Turning The Workabout PRO On and Off
Connecting The Workabout PRO To a PC
Warm Reset
Aligning Calibrating The Touchscreen
Resetting The Workabout PRO Hand-Held
Cold Reset
To execute a cold reset and access the BootLoader menu
Getting to Know the Workabout PRO
Page
Features Of The Workabout PRO C
Front Of Workabout PRO C
Back Of Workabout PRO
Features of the Workabout PRO S
Features of the Workabout PRO S
Batteries
Removing The Battery Cover
Battery Safety
Removing And Installing The Battery Pack
Installing The Battery
Battery Swap Time
Battery Swap Time
Chargers And Docking Stations
Switching Off The Workabout PRO Suspend
Switching The Hand-Held On And Off
Switching On The Workabout PRO
Switching The Hand-Held On And Off
Workabout PRO C Keyboard
Workabout PRO C Keyboard
Activating Modifier Keys
Modifier Keys
Modifier Keys
Shift Key
Keys
Locking Modifier Keys
Arrow Keys
Keypad Backlight
Workabout PRO S Keyboard
Workabout PRO S Keyboard
Activating Modifier Keys
Locking Modifier Keys
Caps Key
Alpha Key
Pg/Up And Pg/Dn Keys
Ctrl And ALT Key
Accessing Alpha Characters
Accessing Alpha Characters
Choosing a Single Alpha Character
Choosing Multiple Alpha Characters
Creating Uppercase Letters
Creating Uppercase Letters
Display
Adjusting The Backlight
Aligning Calibrating The Touchscreen
Indicators
Indicators
LED
Charge Status
Audio Indicators
Audio Indicators
Workabout PRO LED Behaviour
Monitoring The Battery And Maximizing Run Time
Monitoring The Battery And Maximizing Run Time
Storing Batteries
Uploading Data In a Docking Station
Bluetooth Radio
Uploading Data In a Docking Station
Inserting The Card
SD/MMC Card-Adding Memory
SD/MMC Card-Adding Memory
General Maintenance
General Maintenance
Cleaning The Workabout PRO
Caring For The Touchscreen
Working with Windows Mobile 2003 SE4
Page
Navigating Using a Touchscreen And Stylus
Navigating In Windows Mobile 2003 SE And Applications
Start Button
Connectivity Indicator
Windows Mobile 2003 Navigation Bar
Windows Mobile 2003 Navigation Bar
Today’s Date, Clock And Alarm
Today’s Date, Clock And Alarm
Volume Control
Clock
Clock Screen
Mail Notification
Ownership Information
Ownership Information
Creating a Task
Task Notification
Task Notification
Marking a Task As Completed
Editing a Task
Deleting a Task
Sorting Tasks
Limiting The Tasks Displayed In The Task Screen
Calendar Of Upcoming Appointments
Calendar Of Upcoming Appointments
Adding Reminders
Creating And Editing Appointments
Creating And Editing Appointments
Using Categories
Using Categories
Deleting Appointments
Customizing The Start Menu
Tap on Start, Settings
Start Menu
Start Menu
New Menu
New Menu
Customizing The New Menu
Managing Files And Folders
Customizing The New Menu
Tap on Start, File Explorer
Copying a File
Creating a New Folder
Renaming a File
Creating a New Folder
Menu Bars
Using Menus
Deleting a File
Deleting a File
Pop-Up Menus
Taskbar
Pop-Up Menus
Opening An Application
Programs-Using Applications
Programs-Using Applications
Minimizing An Application
Settings
Settings
Closing An Application
Entering Text
Help
Help
Transcriber
Soft Keyboard
Soft Keyboard
Editing Text Within The Transcriber
Transcriber
Block Recognizer
Block Recognizer And Letter Recognizer
Block Recognizer And Letter Recognizer
Letter Recognizer
31 Letter Recognizer
Page
Connecting to a LAN with 802.11b
Page
Installing The 802.11b Radio
Installing The 802.11b Radio
Inserting a CF Card
Mechanical Stopper Installed
Connecting To a LAN Using An 802.11b Radio
Entering New Settings
Entering New Settings
Authentication Settings
Authentication Settings
Deleting a Network
Deleting a Network
Settings
Settings
Settings
Settings
Personal Settings
Personal Settings
Buttons Icon
One Shots
1 Up/Down Control
Up/Down Control
OneShot/Lock
Lock
OneShot
Show Modifier Key State
Recording And Saving a Macro
Keyboard Macro Keys
Keyboard Macro Keys
Deleting a Macro
Unicode Mapping
Executing a Macro
Unicode Mapping
Adding And Changing Unicode Values
Removing Unicode Values
Scancode Remapping
Scancode Remapping
Virtual Key, Function And Macro
Adding a Remap
Choose Virtual Key, Function or Macro
Editing a Scancode Remap
Input
Input Method Tab
Removing a Remap
Letter Recognizer Options
Keyboard Options
Input Method Tab
12 Letter Recognizer Quick Settings
Transcriber Options
Quick Settings
Inking
Advanced
Word Completion
Word Completion
Start Menu Tab
Menus
Options-Additional Choices
Options-Additional Choices
New Menu Tab
Owner Information
New Menu Tab
Sound & Notifications
Password
Password
Sounds
Appearance
Today Screen
Notifications
Notifications
Items
System Settings
Items
About Device
About
Backlight
External Power
Battery Power
Battery Power
Intensity
Certificates
Intensity
Root Certificates
Personal Tab
Certificates
Choosing a Certificate
Clock & Alarms
Memory
Main Tab
Running Programs
Storage Card
Storage Card
Wireless Tab
Power Icon
Battery Tab
Power Icon
Advanced Tab
On Battery Power
On External Power
Advanced Tab
Battery Details
Battery Details
Card Slots
Built-In Devices
Regional Settings
Built-In Devices
Screen Icon
Tap Start, Settings
Remove Programs
Remove Programs
Scanner Settings
Scanner Settings
Scanner
Decoded Internal Scanners
Decoded Internal Scanners
Options Decoded Internal Scanner
Length
2D Scanning Mode not supported
Bi-Direction Redundancy
Linear Security Level
Data Options Decoded Internal Scanner
Code
Enabled
Enable Trioptic Code
Convert To Code
Check Digit Verification
Set Length L1 And Set Length L2
Transmit Check Digit
Decode Perf. Level
Full Ascii
Decode Performance
Field Size/Chars
Field Size/Char
Enable UCC/EAN-128
Enable Isbt
Strip Leading
Prefix/Suffix
20.1.5 EAN
20.1.6 EAN
EAN-8 Zero Extend
UPC a
UPC E
20.1.9 UPC/EAN Shared Settings
Security Level
Codabar
Supp. Redundancy
Linear Decode
Clsi Editing
Notis Editing
Convert To EAN
Interleaved 2
Interleaved 2
Check Digit Algorithm
MSI Plessey
Check Digits
MSI Plessey
Discrete 2
Enable Field Size/Char
Enable Code 128 Emulation
Discrete 2
Enable RSS Limited
Enable RSS-14Reduced Space Symbology
Enable
Enable RSS Expanded
Decoded Intermec Iscp
Enable CC-C And Enable CC-AB
Enable TLC-39
Composite not supported
UPC E Settings
UPC a Settings
20.2.5 EAN
EAN 13 Settings
EAN 13 Settings
20.2.7 UPC/EAN Shared Settings
Addendum
Set this parameter to on to enable Codabar
Options Imager
TekImager Enabled
Imager
Center Bar Code Only
Auto Exposure
Code 39 Settings
Code 39 Settings
Fast Converge
Code 128 Settings
Code 128 Settings
20.3.4 UPC/EAN
Postal Korean
Postal Australian
Postal Japanese
Postal PlaNET
20.3.14 2D DataMatrix
Postal PostNET
Postal Royal
20.3.15 2D Maxicode
20.3.19 2D RSS Code
Enabled Field Size/Char
20.3.18 2D QR Code
Aztec
Double Click Parameters
Options Tab
Composite
Click Time msec
Display Parameters
Scan Log File
Translations Tab
Translations Tab
Input
Wireless WAN
Taskbar Icons
Output
CDMA/1xRTT
GSM/GPRS Status Indicators
Taskbar Icons
Establishing a Connection
Establishing a Connection
Disconnecting From a Network
Disconnecting From a Network
Shutting Down The Wireless WAN User Interface
Advanced Information
Error States
Error States
Tools Menu
Data Connection Configuration
Tools Menu
Data Connection Configuration
Tap on Disable Auto
Edit
Show
Delete
New
Reset
Activate
Security Configuration
Security Configuration
Advanced IP
Network Configuration
Network Configuration
Driver Mode Configuration
Driver Mode Configuration
Enabled-Off in Suspend
Modem Power Modes
Disabled
Modem Information
Tap on Start, Settings. Tap on the Total Recall icon
Enabled Automatic Off
Enabled Always On
Total Recall
Creating a Backup Profile
Creating a Backup Profile
Profile Information
Add Files
View Selections
Restoring a Profile
Performing The Backup
Restoring a Profile
Connections
Connecting To The Internet
Connections
Modem Connection Setup
Modem Connection Setup
Under My ISP, tap on Add a new modem connection
65 Phone Connection Screen
Baud Rate
Advanced Modem Settings
Advanced Modem Settings
Wait For Dial Tone Before Dialing
Wait For Credit Card
Extra Dial-String Modem Commands
Cancel If Not Connected
Data Bits
Stop Bits
TCP/IP Settings
Parity
Flow Control
Server Settings
Setting Up a Network Card
Setting Up a Network Card
Changing Network Card Settings
Changing Network Card Settings
VPN Connection Setup
VPN Connection Setup
Host name/IP, type the VPN server name or IP address
Editing a Connection
Managing An Existing Connection
Managing An Existing Connection
Changing a Connection Setting Name
Changing a Connection Setting Name
Selecting a Network
Selecting a Network
Tap on Select Networks
Ending a Connection
Proxy Server Setup
Under My Work Network, tap on Set up my proxy server
Ending a Connection
Changing Advanced Proxy Server Settings
Wireless Network Setup
Changing Advanced Proxy Server Settings
Choose Socks 4 or Socks
Bluetooth Mode
Bluetooth Setup
Bluetooth Setup
Scanning For a New Device
Scanning For a New Device
80 Passkey PIN Screen
Bluetooth Gprs Phone
Bluetooth Gprs Phone
Bluetooth Gprs Phone
Programs
Programs
Programs
Page
ActiveSync
Games
Games
ActiveSync Options
ActiveSync Options
Scheduling Synchronization
Connecting To The Internet With ActiveSync
Scheduling Synchronization
Connecting To The Internet With ActiveSync
ActiveSync Rules Tab
Contacts
Calculator
Calendar
Calculator
Adding Contacts
Adding Contacts
Tap on Start, Programs, Contacts, or
Importing Contacts From Other Programs
Importing Contacts From Other Programs
Creating Contact Categories
Tap on Import from another program or file, and tap on Next
Assigning Contacts To Categories
Assigning Contacts To Categories
Viewing Contacts
Tap Start, Contacts
Find
File Explorer
File Explorer
Internet Explorer
Help
Browsing Web Sites
Fitting The Page To The Screen
View Menu
Turning Images On And Off
View Menu
Changing Security Options
Changing Security Options
Changing Options
Changing Options
Freeing Storage Space
Tap on Tools, Options, Security tab
Viewing Mobile Favorites
Setting a Home Page And Changing Character Sets
Organizing Favorite Web Sites
Organizing Favorite Web Sites
Adding Mobile Favorites
18 Favorites Screen
Synchronizing a Favorite Link
Synchronizing a Favorite Link
Folders
Messaging-The Inbox
Messaging-The Inbox
Synchronizing E-mail With Outlook
Synchronizing E-mail With Outlook
Changing Synchronization Settings
Changing Synchronization Settings
Creating An Account
Mail Server Accounts-Creating, Editing & Deleting
26 E-mail Auto Configuration Screen
28 Account Information Screen
Deleting An Account
Downloading Messages From a Remote Server
Editing An Account
Downloading Messages From a Remote Server
Replying And Forwarding Messages
Replying And Forwarding Messages
Receiving Attachments
Receiving Attachments
Deleting a Message
Creating And Sending a Message
Attaching a File
Creating And Sending a Message
Removing Deleted Items
Storage Options
Storing Attachments
Storage Options
Getting Started
Setting Up Your MSN Account
MSN Messenger
MSN Messenger
Signing In To MSN Messenger
Signing In To MSN Messenger
Signing Out
Signing Out
Tap on Tools, Add a Contact
Blocking And Unblocking a Contact
Deleting Contacts
Managing Your Privacy
Contact Notification
Changing Your Status
Tap on Tools, My Status
Converting Notes To Text
Creating a Note
Creating a Note
Converting Notes To Text
Tap on Tools, Recognize
Failed Conversions
Renaming a Note
Recording Notes
Renaming a Note
Synchronizing a Note
Synchronizing a Note
Pictures
Pictures
Opening a Photo
Moving Photos To The Workbout PRO
Moving Photos To The Workbout PRO
Editing a Photo
Adjusting Contrast And Brightness
Deleting a Photo
Deleting a Photo
Zooming In And Out
Cropping a Photo
Editing a Photo
Creating a Slide Show
Creating a Slide Show
Pocket Excel
Pocket Excel
Moving Between Worksheets
Workbook Components
Workbook Components
Adding, Deleting And Renaming Worksheets
Adding, Deleting And Renaming Worksheets
Entering Data In a Worksheet
Tap on Formats, Modify Sheets
Tap on Tools, Insert Symbol
Cancelling An Entry
Entering Symbols
Editing Cell Text Or Numbers
Formatting Cells
Working With Cells, Rows and Columns
Copying And Pasting
Working With Cells, Rows and Columns
57 Format Cells Number Tab
59 Cell Alignment Tab
Inserting Rows And Columns
Tap Format, Insert Cells..., or
Deleting Cells, Rows And Columns
Tap on Format, Delete Cells, or
Creating Formulas
Creating Formulas
Inserting Formulas Manually
64 Manually Entered Formulas
Using The Insert Function Command
66 Formula Results
67 Insert Function Screen
Pocket Word
Pocket Word
Tap on Start, Programs, Pocket Word
Creating a New Document From a Template
Creating a New Document
Creating a New Document
Opening An Existing Document
Opening An Existing Document
Saving Documents
Saving Documents
Reverting To a Previously Saved Version
Within a document, tap Tools, File, Save Document As
Typing Modes
Handwriting Mode
Data Entry Modes
Data Entry Modes
Recording Mode
Tap on View, Recording
Formatting Text
Using the Pocket Word Toolbar
Formatting Text
Tap on Edit, Paste
Adjusting Paragraph Indents
Cutting, Copying And Pasting
Tap on Edit, Paragraph
Finding Text
Undoing Or Redoing An Action
Tap on Edit, Redo
Replacing a Word
81 Replace Screen
Tasks
Terminal Services Client
Connecting To a Terminal Server
Sharing Documents With Your PC
Tap on Start, Programs, Terminal Services Client
Moving Around Terminal Services Client
Moving Around Terminal Services Client
On your PC, choose Start, Settings, Control Panel
Improving Browser Performance
Disconnecting Without Ending a Session
Windows Media
Ending a Session
84 Windows Movie Maker
Converting a Media File On Your PC
85 Movie Maker Import File Screen
87 Movie Maker Timeline
Copying Music Files From a CD
Copying Music Files From a CD
90 Windows Media Rip Screen
Copying Music And Video Files To Your Hand-Held
Auto Syncing Music
Copying Music And Video Files To Your Hand-Held
Tap on Sync settings
Auto Syncing Music
Playing Music And Videos
Playing Music And Videos
On your Workabout PRO, tap Start, Programs, Windows Media
94 Windows Media Library Screen
Tap on Menu, Library
96 Library Update Completion
Windows Media Player Controls
Windows Media Player Controls
Expansion Modules
Page
Removing The End-Cap And Back Plate
Expansion Modules
Expansion Modules
What’s Inside
What’s Inside
Installing The PC Card Expansion Module
Shutting Off Power
Shutting Off Power
Installing The PC Card Expansion Module
Pcmcia Module And Mechanical Stopper
Installing a GSM/GPRS Module
Installing a GSM/GPRS Module
Inserting The SIM Into The GSM/GPRS Module
Installing The Antenna
Installing An SE 1223HP Scanner
Installing An SE 1223HP Scanner
Enabling The SE 1223HP Scanner
Installing An SE 923HP Scanner
Enabling The SE 1223HP Scanner
Enabling The SE 923HP Scanner
Enabling The SE 923HP Scanner
Peripheral Devices & Accessories
Peripheral Devices & Accessories
Carrying Accessories
Carrying Accessories
Carrying Accessories
Attaching The Hand Strap
Securing The Hand Strap
Attaching The Hand Strap
Attaching The Pistol Grip
Attaching The Pistol Grip
Protective Carrying Case
Protective Carrying Case
Using The Swivel Belt Loop With The Carrying Case
Using The Swivel Belt Loop With The Carrying Case
Belt Clip
Soft Shell Holster
Soft Shell Holster
Lithium Ion Battery Safety Precautions
Batteries
Chargers And Docking Stations
Chargers And Docking Stations
Important Charger Safety Instructions
Installation-Chargers And Docking Stations
Power Consumption Considerations
Installation-Chargers And Docking Stations
Important Charger Safety Instructions
Desktop Docking Station
Desktop Docking Station
Charger LED Indicators
Charging a Spare Battery
Battery Charge Duration
Charging a Battery Installed In The Workabout PRO
Desktop Docking Station Ports
Desktop Battery Charger LED Behaviour
Troubleshooting The Charging Operation Of The Dock
Icon Charge Status
Linking a Workabout PRO To a PC
Linking a Workabout PRO To a PC
Network Addressing
Network Access
Linking a Workabout PRO To An Ethernet Network
Inserting a Battery In The Single Battery Charger
Charge Indicators-The LED
Single Battery Charger-Model #WA3001
Quad Battery Charger
Quad Battery Charger-Model #WA3004
Single Battery LED Behaviour
Quad Battery Charger-Model #WA3004
Indicator Flashing Red
Charge Indicators-The LEDs
Troubleshooting
Power LED Does Not Light Up
Indicator Does Not Light When Battery Installed
Indicator Does Not Light When Battery Installed
Quad Docking Station-Model #WA4004
Quad Indicators
Quad Docking Station Setup
Quad Docking Station Setup
Hand-Held LED Does Not Light When Docked
Network Access
Battery Charging-LED Behaviour
Network Addressing
AC Wall Adaptor And Tether Cable
AC Wall Adaptor And Tether Cable
17 Bottom Of Workabout PRO
Cigarette Lighter Adaptor
Cigarette Lighter Adaptor
Vehicle Cradle Mounting Recommendations
Vehicle Cradle
Vehicle Cradle
Mounting Template
Wiring Guidelines
Using The Vehicle Cradle
Mounting Template
Maintaining The Vehicle Cradle
Powered Cradle Installation In High Voltage Vehicles
Maintaining The Vehicle Cradle
Wiring Vehicle Power To The Cradle
Powered Vehicle Cradle Installation
Powered Vehicle Cradle Installation
Port Replicator
Bluetooth Peripherals
Port Replicator
Bluetooth Peripherals
Page
SPECIFICATIONS10
Page
Workabout PRO C Models Size
Hand-Held Computer Specifications
Weight
Workabout PRO S Model Size
Environmental
Communication
Approvals
10.3.1 SE 1223HP Scanner Specifications
Radio Specifications
Scanner Specifications
802.11b Direct Sequence Spread Spectrum
User Environment
10.3.2 SE 923HP Scanner Specifications
SE 923HP Scanner Specifications
Regulatory
Parameter E1022
E1022 Linear 1D Imager Scanner
Parameter SX5390
Symagery SX5390 Advanced Imager
Symagery SX5390 Advanced Imager
Standard Battery Pack
Battery Specifications
Battery Specifications
High-Capacity Battery Pack
High-Capacity Battery Pack
High-Capacity Battery Pack
Maxell ML2032 Rechargeable Coin Battery
Maxell ML2032 Rechargeable Coin Battery
Appendix a
Worldwide Offices
Standard Battery
Contact Pin Definition
LIF Low Insertion Force Port Pinout
LIF Low Insertion Force Port Pinout
Audio Mini-Plug
Page
Index
Index
280
Clsi Editing
Excel See Pocket Excel
Input
Scan Indicator 139 scanner warning message 139 Scan Result
Alpha
Output
Notis Editing
Prefix Char
110
Good Scan Beep
Bad Scan Beep
Strip Leading
Transmit Check Digit MSI Plessey
2D RSS Code 127 2D Scanning Mode 2D UPC Half Block Stitching

![]() Note: Tapping on Yes overwrites the original version of the photo.
Note: Tapping on Yes overwrites the original version of the photo.