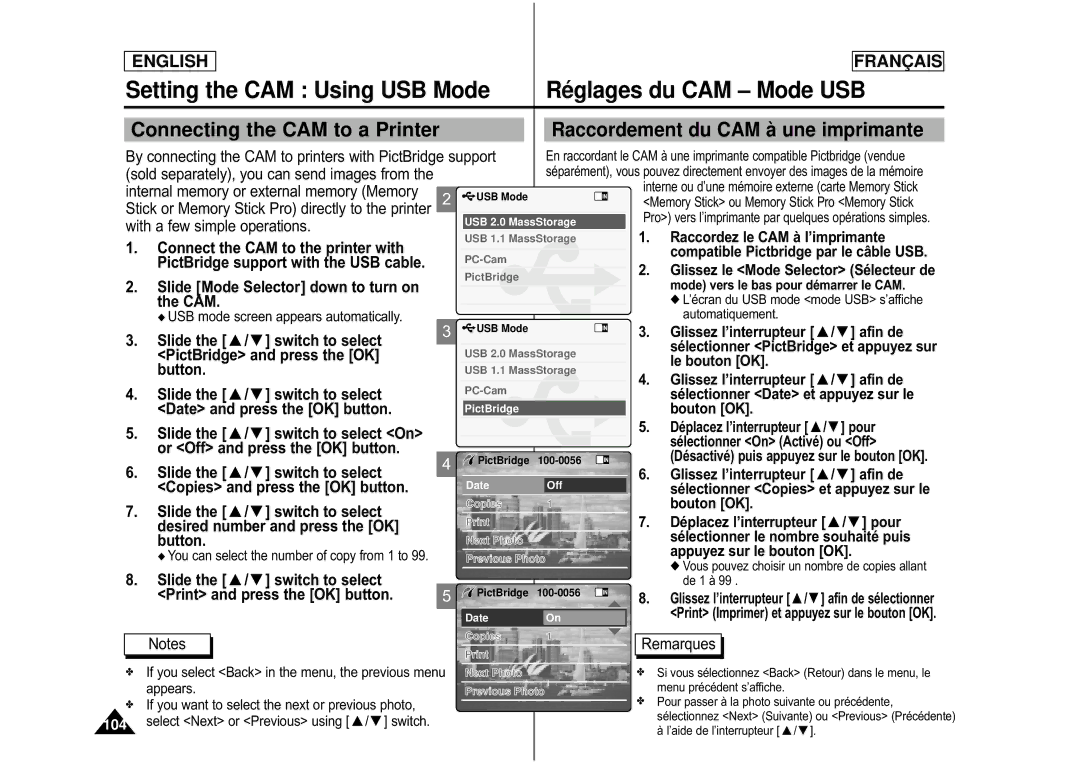CAMCORDER specifications
Samsung camcorders are celebrated for their innovation and advanced technology, making them a preferred choice for both amateur and professional videographers. Known for delivering high-quality video, the latest models offer a blend of user-friendly features, cutting-edge technology, and excellent build quality.One of the standout features of Samsung camcorders is their high-resolution recording capabilities. Many models support Full HD 1080p recording, while some even offer 4K UHD video recording. This allows users to capture stunning detail and clarity in their videos, perfect for preserving memories or creating professional content.
The optical zoom range in Samsung camcorders is another significant characteristic. With powerful zoom lenses, users can capture distant subjects without compromising image quality. This is particularly beneficial for events like sports or wildlife filming, where getting up close may not be feasible.
In terms of stabilization technology, Samsung camcorders often incorporate advanced optical or digital stabilization. This feature minimizes the shakes and jitters commonly associated with handheld shooting and helps create smoother footage, making it easier to watch and more professional-looking.
Additionally, Samsung camcorders boast excellent low-light performance thanks to large sensors and advanced image processing algorithms. This means users can confidently shoot in challenging lighting conditions, such as indoor events or during twilight hours, without losing clarity or detail in their videos.
Connectivity is also a crucial aspect of Samsung camcorders. Many models come equipped with Wi-Fi and NFC features, allowing users to share their videos instantly with smartphones or tablets. This connectivity often extends to remote control capabilities, enabling users to start and stop recording from a distance, which is perfect for self-recording or group shots.
Furthermore, the ergonomic design of Samsung camcorders enhances usability. With intuitive controls and grips, users can operate the camcorder comfortably for extended periods, and the intuitive touchscreen interface simplifies navigation through settings and playback.
Battery life is a vital characteristic for videographers, and Samsung camcorders typically feature long-lasting batteries, allowing for extended recording sessions without frequent interruptions.
Overall, Samsung camcorders combine advanced recording capabilities, innovative stabilization, seamless connectivity, and user-friendly designs, making them an excellent choice for anyone looking to produce high-quality video content. Whether capturing family moments or creating professional videos, Samsung camcorders continue to offer reliable performance and exceptional quality.