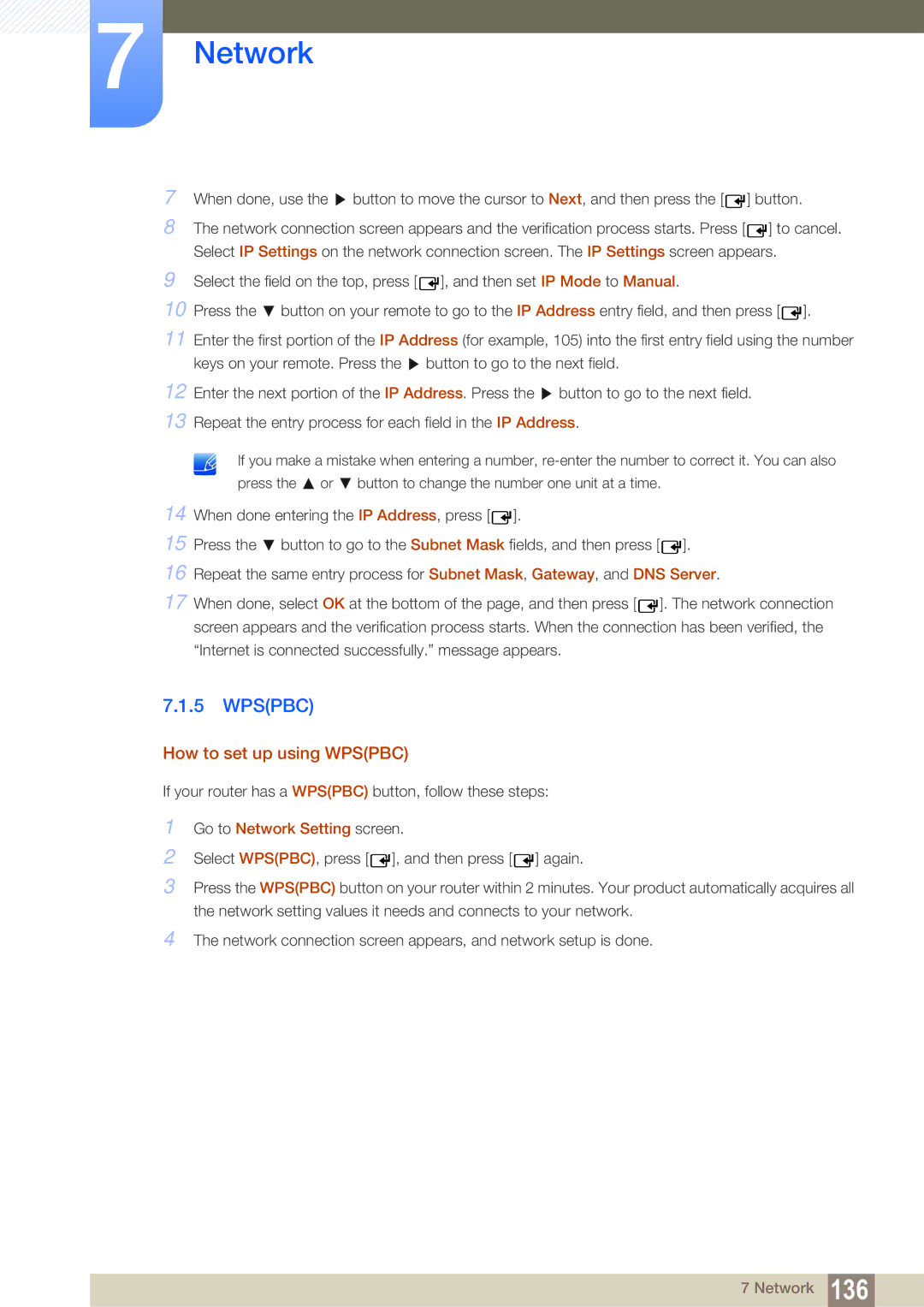7
9Select the field on the top, press [ ![]() ], and then set IP Mode to Manual.
], and then set IP Mode to Manual.
10 Press the button on your remote to go to the IP Address entry field, and then press [ ]. |
11Enter the first portion of the IP Address (for example, 105) into the first entry field using the number keys on your remote. Press the ![]() button to go to the next field.
button to go to the next field.
12Enter the next portion of the IP Address. Press the ![]() button to go to the next field.
button to go to the next field.
13Repeat the entry process for each field in the IP Address.
| If you make a mistake when entering a number, | |
| press the or button to change the number one unit at a time. | |
14 | When done entering the IP Address, press [ ]. |
|
15 | Press the button to go to the Subnet Mask fields, and then press [ | ]. |
16 | Repeat the same entry process for Subnet Mask, Gateway, and DNS Server. | |
17 | When done, select OK at the bottom of the page, and then press [ | ]. The network connection |
| screen appears and the verification process starts. When the connection has been verified, the | |
| “Internet is connected successfully.” message appears. |
|
7.1.5WPS(PBC)
1Go to Network Setting screen.
2Select WPS(PBC), press [ ![]() ], and then press [
], and then press [![]() ] again.
] again.
3Press the WPS(PBC) button on your router within 2 minutes. Your product automatically acquires all the network setting values it needs and connects to your network.
4The network connection screen appears, and network setup is done.
7 Network 136