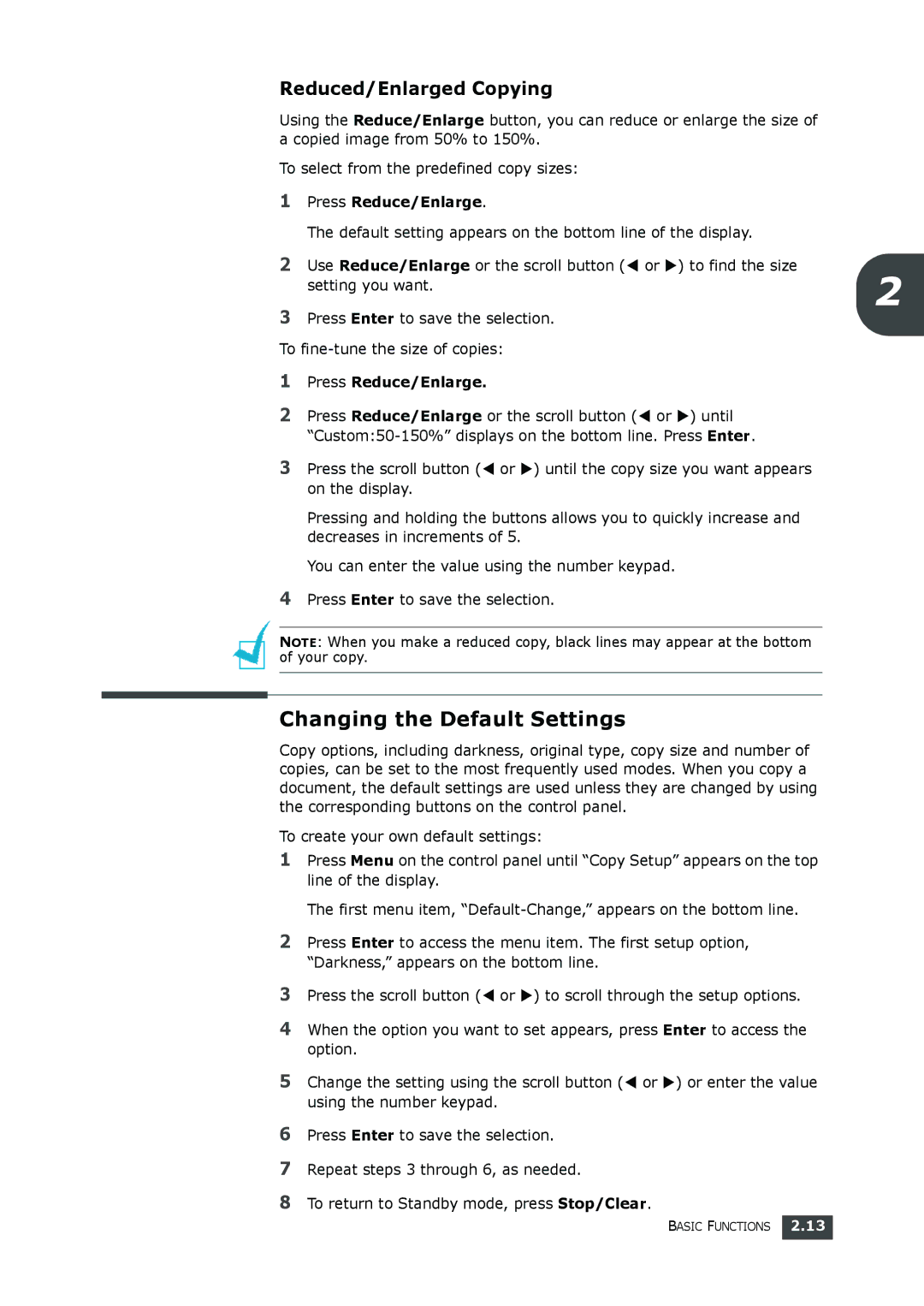Reduced/Enlarged Copying
Using the Reduce/Enlarge button, you can reduce or enlarge the size of a copied image from 50% to 150%.
To select from the predefined copy sizes:
1 | Press Reduce/Enlarge. |
|
| The default setting appears on the bottom line of the display. |
|
2 | Use Reduce/Enlarge or the scroll button (W or X) to find the size | 2 |
| setting you want. | |
|
|
3Press Enter to save the selection. To
1Press Reduce/Enlarge.
2Press Reduce/Enlarge or the scroll button (W or X) until
3Press the scroll button (W or X) until the copy size you want appears on the display.
Pressing and holding the buttons allows you to quickly increase and decreases in increments of 5.
You can enter the value using the number keypad.
4Press Enter to save the selection.
NOTE: When you make a reduced copy, black lines may appear at the bottom of your copy.
Changing the Default Settings
Copy options, including darkness, original type, copy size and number of copies, can be set to the most frequently used modes. When you copy a document, the default settings are used unless they are changed by using the corresponding buttons on the control panel.
To create your own default settings:
1Press Menu on the control panel until “Copy Setup” appears on the top line of the display.
The first menu item,
2Press Enter to access the menu item. The first setup option, “Darkness,” appears on the bottom line.
3Press the scroll button (W or X) to scroll through the setup options.
4When the option you want to set appears, press Enter to access the option.
5Change the setting using the scroll button (W or X) or enter the value using the number keypad.
6Press Enter to save the selection.
7Repeat steps 3 through 6, as needed.
8To return to Standby mode, press Stop/Clear.
BASIC FUNCTIONS 2.13