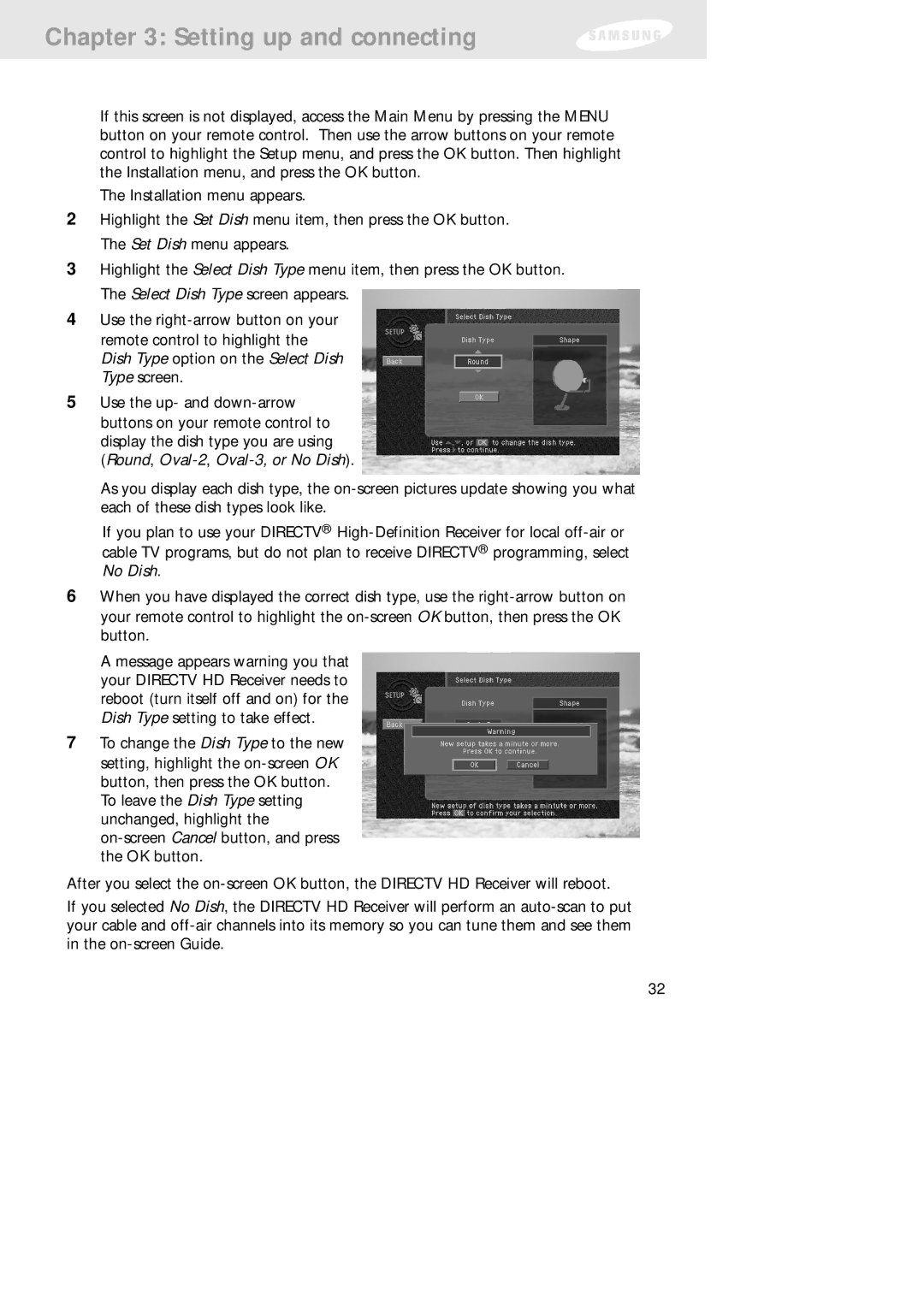Chapter 3: Setting up and connecting
If this screen is not displayed, access the Main Menu by pressing the MENU button on your remote control. Then use the arrow buttons on your remote control to highlight the Setup menu, and press the OK button. Then highlight the Installation menu, and press the OK button.
The Installation menu appears.
2Highlight the Set Dish menu item, then press the OK button. The Set Dish menu appears.
3Highlight the Select Dish Type menu item, then press the OK button. The Select Dish Type screen appears.
4Use the
5Use the up- and
As you display each dish type, the
If you plan to use your DIRECTV®
6When you have displayed the correct dish type, use the
A message appears warning you that your DIRECTV HD Receiver needs to reboot (turn itself off and on) for the Dish Type setting to take effect.
7To change the Dish Type to the new setting, highlight the
After you select the
If you selected No Dish, the DIRECTV HD Receiver will perform an
32