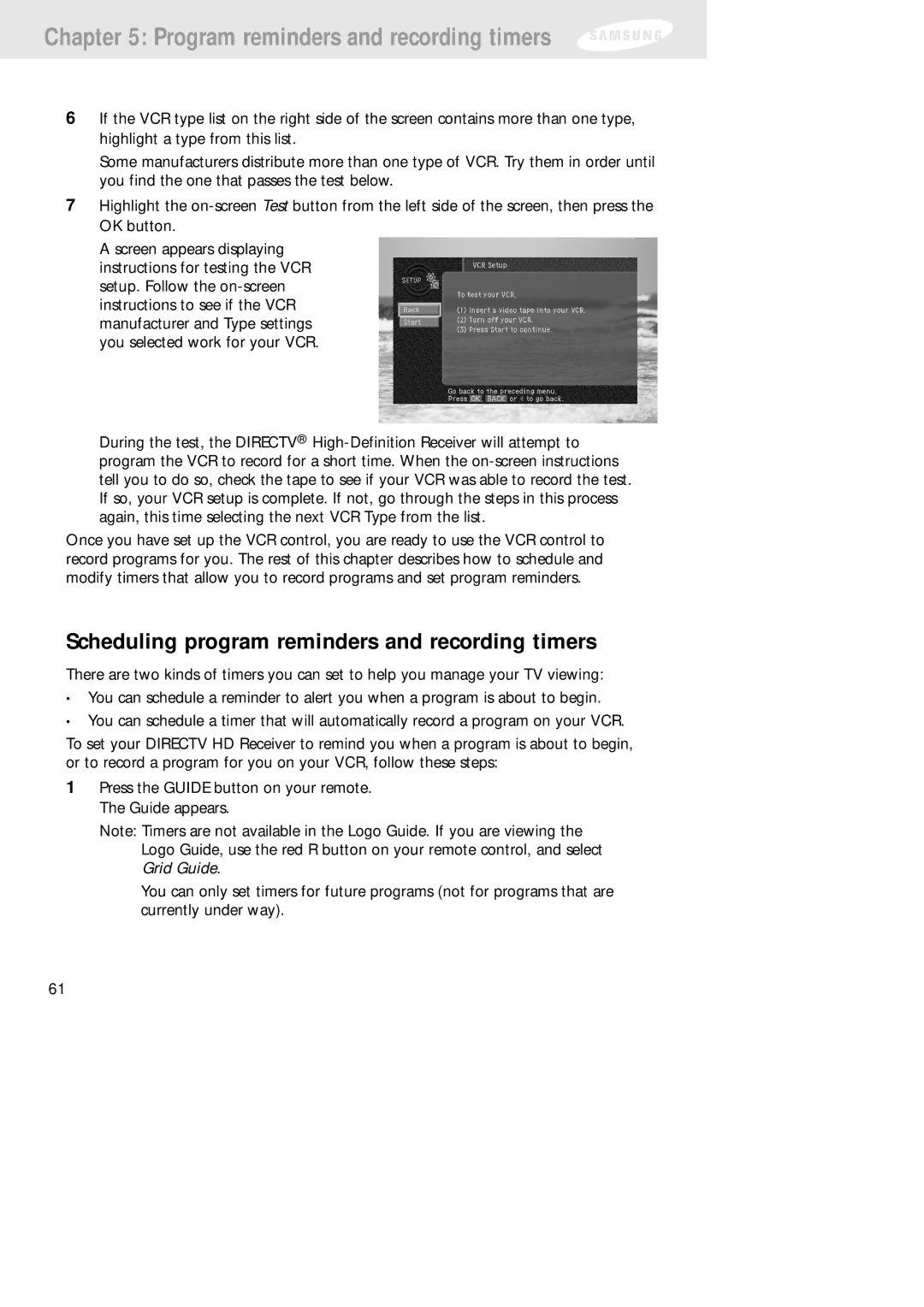Chapter 5: Program reminders and recording timers
6If the VCR type list on the right side of the screen contains more than one type, highlight a type from this list.
Some manufacturers distribute more than one type of VCR. Try them in order until you find the one that passes the test below.
7Highlight the
A screen appears displaying instructions for testing the VCR setup. Follow the
During the test, the DIRECTV®
Once you have set up the VCR control, you are ready to use the VCR control to record programs for you. The rest of this chapter describes how to schedule and modify timers that allow you to record programs and set program reminders.
Scheduling program reminders and recording timers
There are two kinds of timers you can set to help you manage your TV viewing:
•You can schedule a reminder to alert you when a program is about to begin.
•You can schedule a timer that will automatically record a program on your VCR.
To set your DIRECTV HD Receiver to remind you when a program is about to begin, or to record a program for you on your VCR, follow these steps:
1Press the GUIDE button on your remote. The Guide appears.
Note: Timers are not available in the Logo Guide. If you are viewing the Logo Guide, use the red R button on your remote control, and select Grid Guide.
You can only set timers for future programs (not for programs that are currently under way).
61