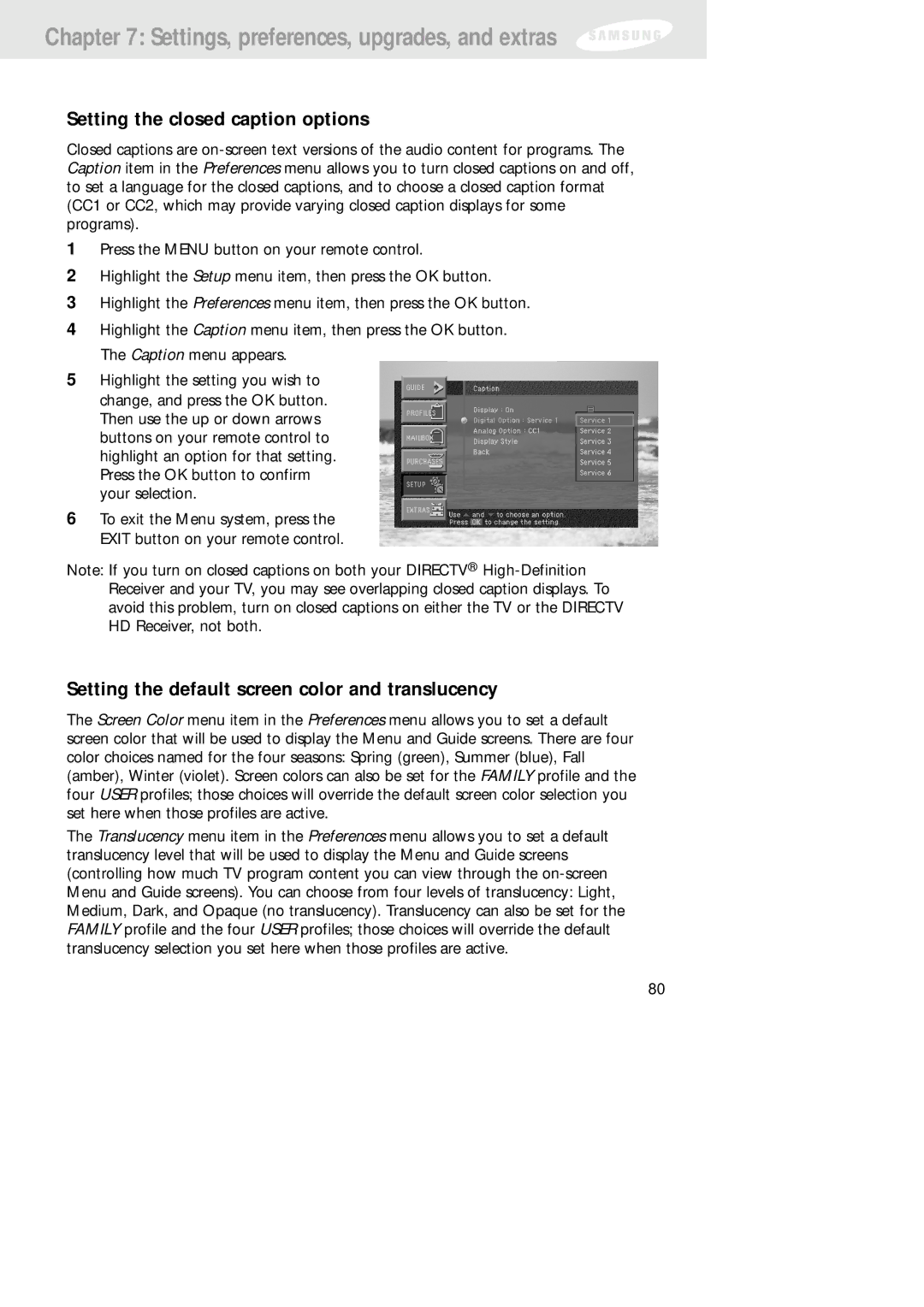Chapter 7: Settings, preferences, upgrades, and extras
Setting the closed caption options
Closed captions are
1Press the MENU button on your remote control.
2Highlight the Setup menu item, then press the OK button.
3Highlight the Preferences menu item, then press the OK button.
4Highlight the Caption menu item, then press the OK button. The Caption menu appears.
5Highlight the setting you wish to change, and press the OK button. Then use the up or down arrows buttons on your remote control to highlight an option for that setting. Press the OK button to confirm your selection.
6To exit the Menu system, press the EXIT button on your remote control.
Note: If you turn on closed captions on both your DIRECTV®
Setting the default screen color and translucency
The Screen Color menu item in the Preferences menu allows you to set a default screen color that will be used to display the Menu and Guide screens. There are four color choices named for the four seasons: Spring (green), Summer (blue), Fall (amber), Winter (violet). Screen colors can also be set for the FAMILY profile and the four USER profiles; those choices will override the default screen color selection you set here when those profiles are active.
The Translucency menu item in the Preferences menu allows you to set a default translucency level that will be used to display the Menu and Guide screens (controlling how much TV program content you can view through the
80