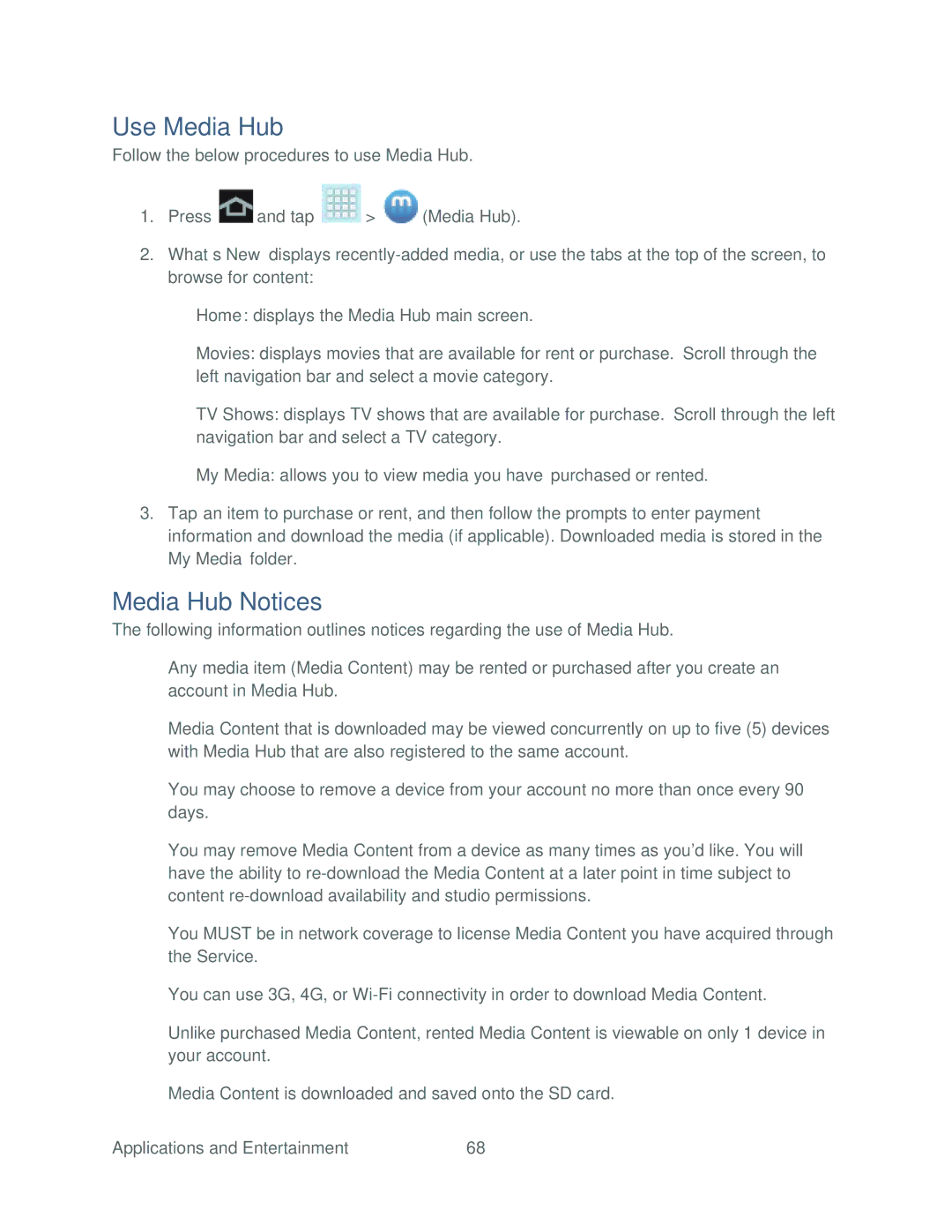User Guide
Table of Contents
TOC
Iii
TOC
100
TOC
121
135
TOC
Set Up Your Device
Your Device at a Glance
Page
Activate Your Device
Complete the Setup Application
Data Services Password
Sprint Account Passwords
Account User Name and Password
Sprint Account Information and Help
Manage Your Account
From your Sprint device
From your phone
Your Device’s Layout
Key Functions
Front View
Top View
Turn Your Device On
Turn Your Device On and Off
Back View
Turn Your Device Off
Touchscreen Navigation
Turn the Screen Off When Not in Use
Turn Your Screen On and Off
Turn the Screen On and Unlock It
Touch and Hold
Flick
Swipe
Drag
Rotate
Slide
Your Home Screen
Creating Shortcuts
Adding Items from the Applications Menu
Adding Items from the Home screen
Deleting a Shortcut
Tap Apps and widgets Apps tab
Adding and Removing Primary Shortcuts
Adding a Primary Shortcut
Removing a Primary Shortcut
Removing a Widget
Adding and Removing Widgets
Adding a Widget
Tap Apps and widgets Widgets tab
Extended Home Screens
To go directly to a particular screen
Adding a Home screen
Recently Used Applications
Mini App Tray
Status Bar
Customize the Mini App Tray
Status Icons
Enter Text
Text Input Methods
Notification Icons
Select a Default Text Input Method
Google Voice Typing
Use Google Voice Typing to Enter Text
Configure Google Voice Typing
Samsung Keyboard
Use Samsung Keyboard to Enter Text
Configure Samsung Keyboard
Configure Swype
Swype
Use Swype to Enter Text
Tips for Editing Text
Page
Get Started With Contacts
Contacts List
Contacts List Options
Add a Contact
Edit a Contact
Add or Edit Information for a Contact
Assign a Stored Picture to a Contact
Assign a New Picture to a Contact
Join a Contact
To synchronize Gmail contacts
Synchronize Contacts
Delete a Contact
Tap Sync now
Add Entries to Your Favorites
To synchronize Microsoft Exchange ActiveSync contacts
Press and tap Microsoft Exchange ActiveSync
Add Facebook Content to Your Contacts
Create Groups
Add Your Facebook Friends to Your Contacts
Share a Contact
Page
Create a Google Account
Create a Google Account Using Your Device
Gmail / Google
Create a Google Account Online
Access Gmail
Sign In to Your Google Account
View the Inbox of another Gmail account
Send a Gmail Message
Read and Reply to Gmail Messages
Add an Email Account
Add a Corporate Email Account
Press and tap Add account Microsoft Exchange ActiveSync
Compose and Send Email
View Your Email Inbox
View and Reply to Email
Manage Your Email Inbox
Refresh an Email Account
Corporate Email Features
Edit Email Account Settings
Settings
Set Email Message Priority
Delete an Email Account
Add an Email or Gmail Widget
Tap Apps and widgets
Social Networking Accounts
Facebook
Sign in to Your Facebook Account
YouTube
Google Talk
Google+
DivX
DivX Legal Information
Locate Your VOD Registration Number
Register a DivX Certified Device
Find and Install an App
Google Play Store
Create a Google Checkout Account
Request a Refund for a Paid App
Navigation
Open an Installed App
Uninstall an App
Get Help with Google Play
Page
Latitude
Music
Google Navigation
Music Player
Google Play Music
Playing Music
Changing Music Settings
Changing Library View
Searching for Music in Your Library
Listening to Music
Displaying the Now Playing Screen
Menu Categories
Options While Playing a Song
Google Play Movies & TV
Configure AllShare Settings
AllShare Play
Set Up Web Storage
Share Files via Web Storage
Upload Files from Your Device to Web Storage
Group Play
Share Media via AllShare Play to a Target Device
Peel Smart Remote
Media Hub
Creating a New Media Hub Account
Use Media Hub
Media Hub Notices
Page
Wi-Fi
Turn Wi-Fi On and Connect to a Wireless Network
Check the Wireless Network Status
Tap Add Wi-Fi network
Connect to a Different Wi-Fi Network
Sprint Connections Optimizer
To set up Sprint Hotspot
Enable Sprint Connections Optimizer
Disable Sprint Connections Optimizer
Sprint Hotspot
Update Your User Name
Data Services Sprint 3G
Your Data Services User Name
To adjust your Sprint Hotspot settings
4G Services
Launch a Web Connection
Prepare Your Device for VPN Connection
Set Up Trusted Credential Storage
Virtual Private Networks VPN
Add a VPN Connection
Disconnect from a VPN
Internet
Connect to a VPN
VPN Client
Pinching and Zooming
Scrolling
Selecting
Go Back
Internet Options
Select Text on a Web
General
Adjust Internet Settings
Go to a Specific Website
Privacy and security
Accessibility
Advanced
Bandwidth management
Labs
Tap Settings General Set home
Reset the Internet Options to Default
Tap Settings Advanced Reset to default
Set the Home
Create a New Homepage
Create Bookmarks From Other Tabs
Take Pictures
Open the Camera
Viewfinder Screen
Review Pictures and Videos
Take a Picture
Record Videos
Close the Camera
Camera Settings
Include Off, 2 sec, 5 sec, and 10 sec
Page
Camcorder Settings
Choose from No effect, Black and white, Sepia, or Negative
From Off, 2 sec, 5 sec, or 10 sec
View Photos and Videos
View Pictures and Videos Using Gallery
Open Gallery
Viewing Photos
Zoom In or Out on a Photo
Watch Video
Viewing Videos
Crop a Photo
Working with Photos
Rotate and Save a Photo
Tap Rotate left or Rotate right
Photo Editor
Video Editor
Share Photos and Videos
Send Photos or Videos by Email
Send Photos or Videos Using Bluetooth
Share Photos or Videos on Google+
Share Photos on Picasa
Share Videos on YouTube
Tap Upload
Calendar
Add an Event to the Calendar
Event Alerts
View Events
Week View
Erase Events
Day and List Views
Month View
Alarm
Set an Alarm
Tap Delete
World Clock
Delete an Alarm
Calculator
Memo
Suggest
Create a Memo
Transfer Files Between Your Device and a Computer
My Files
Polaris Office
Dropbox
Turn Bluetooth On or Off
Bluetooth
Accessing Dropbox on Your Device
Download the Dropbox Desktop Application
Change the Device Name
Bluetooth Settings
Pair with a Bluetooth Device
Tap Rename device
Connect to a Paired Device
Disconnect from a Bluetooth Device
Unpair from a Bluetooth Device
Tap Disconnect
Send Information via Bluetooth
Bluetooth
Receive Information via Bluetooth
MicroSD Card
Insert a microSD Card
Remove a microSD Card
Unmount a microSD Card
View microSD Card Memory
Format a microSD Card
Tap Unmount SD card
Update Your Profile
Update Your Device
Update the PRL
Update Your Samsung Software
Press and tap Microsoft Exchange ActiveSync
Update Device Firmware
Confirm Firmware Version
Tap Wi-Fi Direct Tap Rename device
Wi-Fi Settings
Wi-Fi Direct
Activate a Connection
Bluetooth Settings
Advanced Wi-Fi Settings
Data Usage Settings
More Settings
Airplane Mode
Mobile Networks
Tethering
VPN
Tap VPN Add VPN network
Nearby Devices
Roaming Settings
Roaming
Roaming Network
Press and tap More settings Kies via Wi-Fi
Blocking mode
Kies via Wi-Fi
Tap Blocking mode
Default Notifications
Sound Settings
Volume
Tap Volume
Wallpaper
Display Settings
Screen Lock Sounds
Home Screen Wallpaper
Screen Timeout
Home and Lock Screens Wallpaper
Brightness
Font Size
Storage Settings
Font Style
Quick Launch
SD Card
Format SD Card
Power Saving Settings
Unmount SD Card
Tap Format SD card Format SD card Delete all
Battery Settings
Access Power Saving Settings
Battery Use
Running Services
Application Manager
Manage Applications
Location Services Settings
Use Wireless Networks
Memory Use
Lock Screen Settings
Use GPS Satellites
Location and Google Search
Use a Screen Unlock Pattern
Disable the Screen Lock
Use a Screen Unlock Password
Tap Password
What if I Forget My Pattern?
Lock Screen Options
Owner information
Tap Owner information
Encrypt Device
Security Settings
Make Passwords Visible
Encrypt External SD Card
Device Administrators
Select Device Administrators
Unknown Sources
Trusted Credentials
Language and Input Settings
Install from Device Storage
Clear Credentials
Default Input Method
Google Voice Typing Settings
Tap Default, and then select Samsung keyboard or Swype
Samsung Keyboard Settings
Voice Search
Swype Settings
T9 Trace
Enabling T9 Trace
Preferred TTS engine
Text-to-speech Output
Pointer Speed
Choose from Very slow, Slow, Normal, Fast, and Very fast
Factory Data Reset
Back Up and Reset Settings
Backup and Restore
Press and tap Backup and reset Factory data reset
Accounts and Sync Settings
Set Up a New Account
Manage Existing Accounts
Accessory Settings
Date and Time Settings
Accessibility Settings
Access Accessibility Settings
Page
TalkBack Settings
Tap Desktop backup password
Developer Options Settings
Desktop Backup Password
Development Options
User Interface Options
Allow Mock Locations
Select App to be Debugged
Tap Wait for debugger
Drawing Options
Monitoring Options
Update PRL
Device Activation Settings
System Update Settings
Application Options
Update Profile
Update Samsung Software
About Device
Status
Legal Information
Index
PRL
![]() and tap
and tap ![]() >
> ![]() (Media Hub).
(Media Hub).