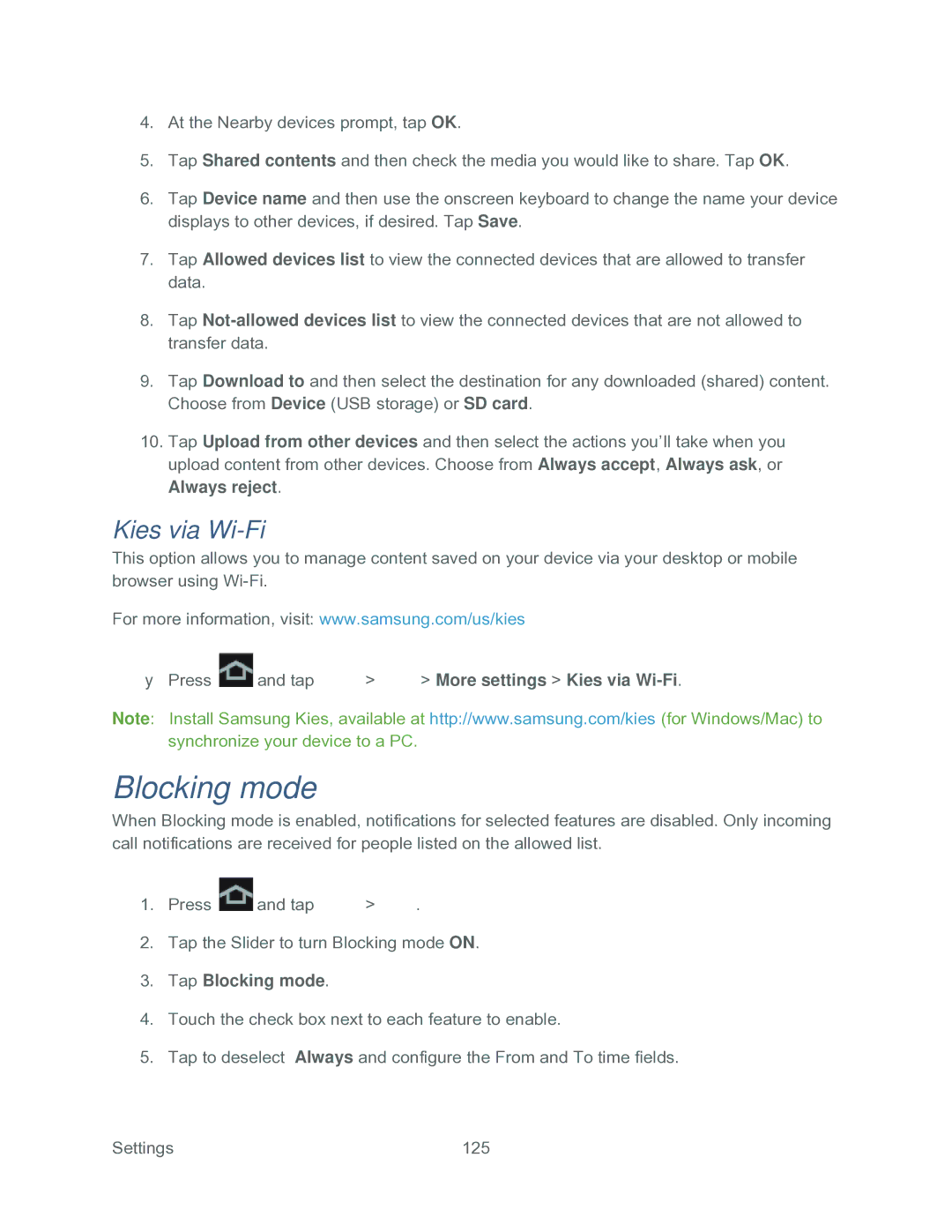4.At the Nearby devices prompt, tap OK.
5.Tap Shared contents and then check the media you would like to share. Tap OK.
6.Tap Device name and then use the onscreen keyboard to change the name your device displays to other devices, if desired. Tap Save.
7.Tap Allowed devices list to view the connected devices that are allowed to transfer data.
8.Tap
9.Tap Download to and then select the destination for any downloaded (shared) content. Choose from Device (USB storage) or SD card.
10.Tap Upload from other devices and then select the actions you’ll take when you upload content from other devices. Choose from Always accept, Always ask, or Always reject.
Kies via Wi-Fi
This option allows you to manage content saved on your device via your desktop or mobile browser using
For more information, visit: www.samsung.com/us/kies
►Press  and tap
and tap  >
>  > More settings > Kies via
> More settings > Kies via Wi-Fi.
Note: Install Samsung Kies, available at http://www.samsung.com/kies (for Windows/Mac) to synchronize your device to a PC.
Blocking mode
When Blocking mode is enabled, notifications for selected features are disabled. Only incoming call notifications are received for people listed on the allowed list.
1.Press ![]() and tap
and tap ![]() >
> ![]() .
.
2.Tap the Slider to turn Blocking mode ON.
3.Tap Blocking mode.
4.Touch the check box next to each feature to enable.
5.Tap to deselect Always and configure the From and To time fields.
Settings | 125 |