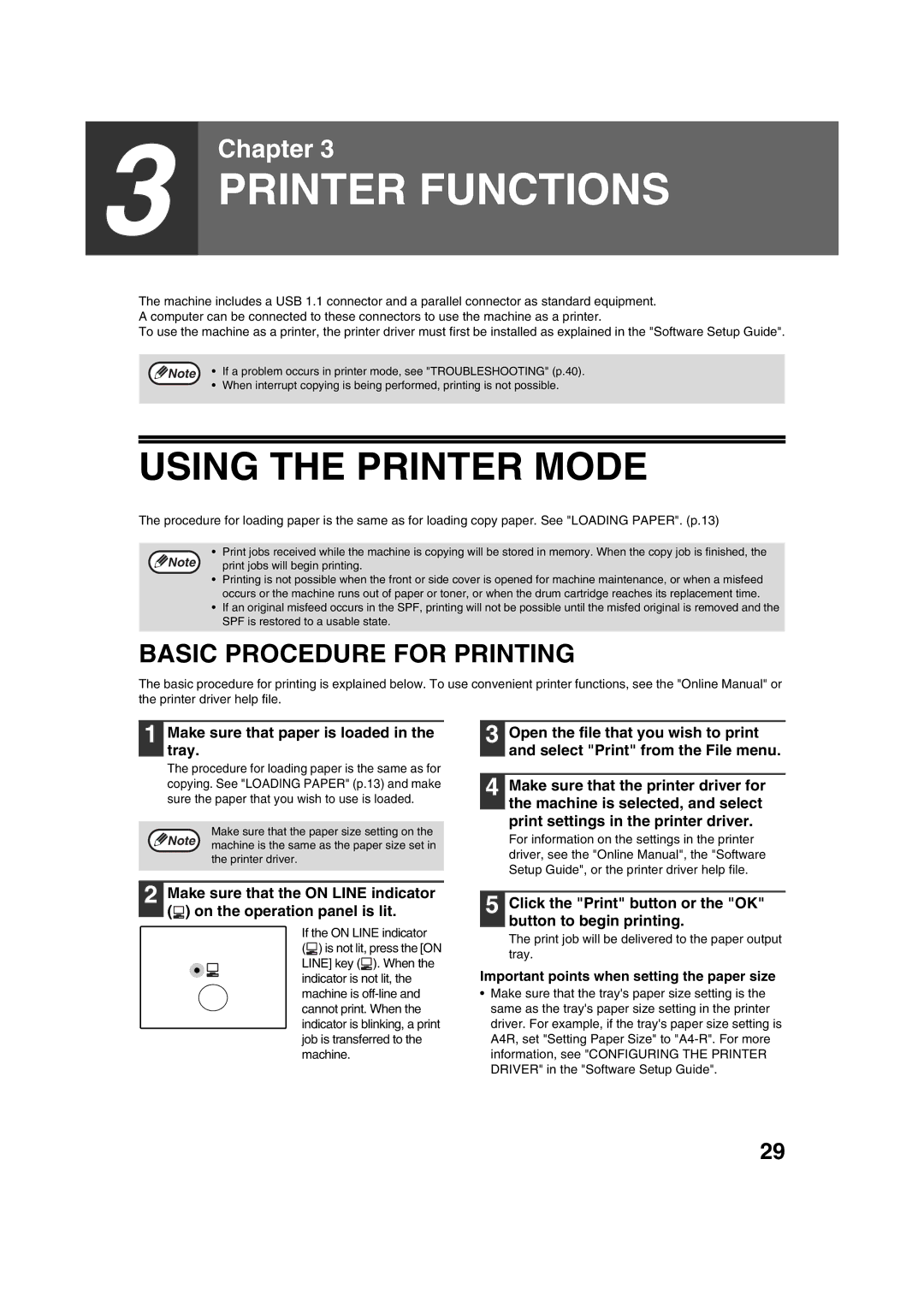AR-5316, AR-5316 X, AR-5320, AR-5320 X specifications
The Sharp AR-5316, AR-5320, AR-5320 X, and AR-5316 X are a series of multifunctional printers/copiers that combine efficiency, productivity, and advanced technology to meet the needs of modern offices. These models are designed to handle a variety of tasks including printing, copying, scanning, and faxing, making them ideal for small to medium-sized businesses.One of the main features of these models is their speed. The AR-5316 is capable of producing up to 16 pages per minute, while the AR-5320 and AR-5320 X push that speed to an impressive 20 pages per minute. This efficient output reduces wait times and enhances productivity, ensuring that your office can keep up with demanding workloads.
In terms of print quality, the Sharp AR series stands out with a resolution of up to 600 x 600 dpi. This provides crisp and clear documents, essential for professional presentations and important paperwork. Furthermore, these models support various media sizes, accommodating everything from standard letter-size paper to larger formats, which gives users flexibility when printing.
Another significant feature is the user-friendly interface. The AR-5320 X and AR-5316 X include a color touchscreen display, allowing for intuitive navigation and easy operation. This makes it simple for any staff member to quickly access essential features without extensive training.
In addition to traditional printing and copying functions, these devices also come equipped with advanced scanning capabilities. The AR-5320 X, for example, offers duplex scanning, allowing users to scan both sides of a document in a single pass. This not only saves time but also enhances productivity by streamlining workflow.
Security is another major consideration in today's office environments. The Sharp AR series includes a range of security features, such as secure printing options and user authentication, ensuring that sensitive information remains protected from unauthorized access.
Energy efficiency is also a key characteristic of these models. They comply with Energy Star standards, helping businesses reduce their energy consumption and overall operating costs. With features like automatic power shut-off, these copiers are designed to be environmentally friendly while still delivering high performance.
Overall, the Sharp AR-5316, AR-5320, AR-5320 X, and AR-5316 X offer a robust set of features designed to enhance office efficiency and productivity. With their combination of speed, quality, and advanced functionality, these devices are well-suited for any office looking to streamline their document management processes.