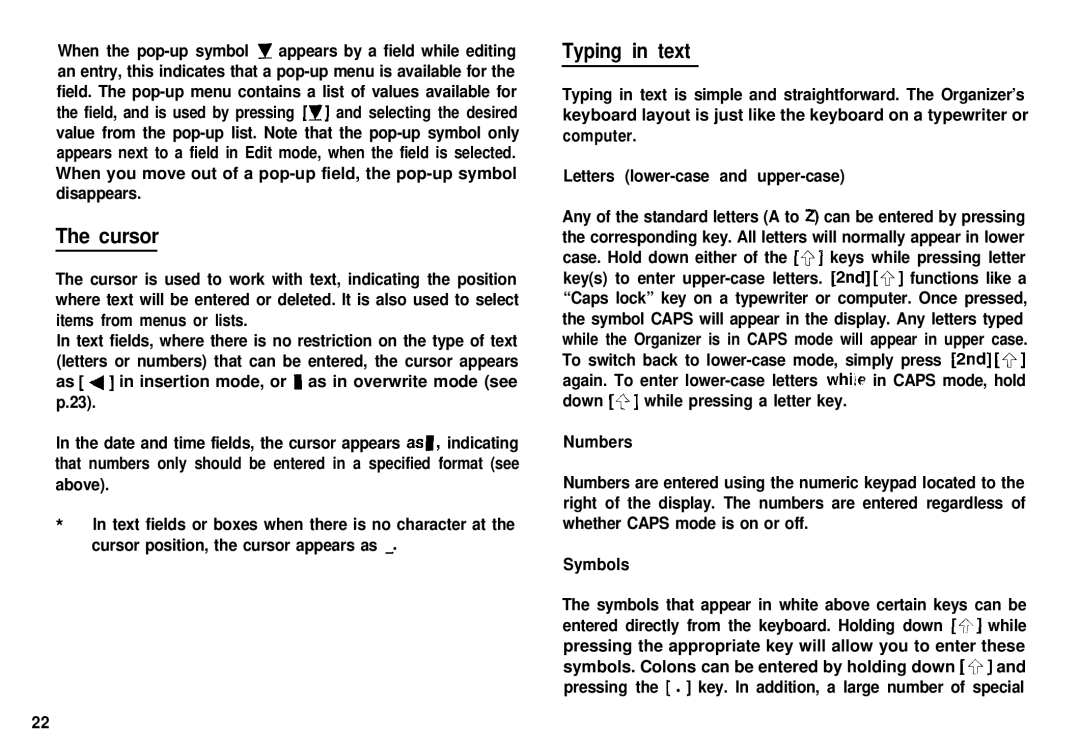Sharr
Page
Introduction
Contents
Resetting the Organizer
All reset operation
Battery Replacement
Replacing the operating batteries Specifications Index
Caring for the Organizer
Dusty
Damage it
Fingernails to press them
Getting Started
Part Names and Functions
Installing the batteries
For wireless communication with other ZQ-650 Organizers
Holds operating battery
Getting the Organizer Up and Running
Press Enter when ready
Initializing
Setting up the Organizer after Initialization
Setting the Owner’s Information
Welcome messaaes and instructions
Setting the Clock
Advanced Setup
Setting the World City
Setting the Start-up Display
Setting the Password and Locking theorganizer
Auto power off
To start working with the Organizer
Turning the Organizer on and off
Turning the key beep on and off
Backlight
Getting to Know Your Organizer
Applications
Menu operations
Pop-up menus
Display symbols
Keyboard
When built-in help is not available
How to use built-in Help
General Operation
Opening an Application
Index mode
Selecting the Display Modes
Edit mode
Al ‘II
111
Al Yl
Creating a New Entry
First Name Pat Last Name Jones
OFFICE# FAX#
Editing an Existing Entry
Editing Techniques
Fields
Symbols
Cursor
Typing in text
Numbers
Moving around the display
Pndl a
Inserting and overwriting text
Deleting text
Using index mode
Finding Specific Entries in Your Organizer
Scrolling the display
Using keywords
Enter the name you are looking for. For example, type
By date
Deleting entries using the application menu
Deleting Entries
Deleting single entries
Checking the Time and Date
Checking the Memory
Tools Menu -theOrganizer’s Basic Utilities
Time Management
Calendar Application
Selecting a date
Daily Calendar
Schedule Application
Date Calculating
Selectinn a specific date
Calendar application menu Deletes selected Schedule entries
Making entries for recurring and extended events
Bi-weekly Repeats every other week Monthly by day
Press lJ to display the pop-up list, then select Daily
Setting a Schedule alarm
Set will sound even if the unit is turned off
Clearing a set alarm
Split Screen Mode
Selecting the Split Screen Mode
Schedule application menu
To Do application
Making new entries
Assigning priority to entries
Enter the following information Description
Assigning due dates to entries
Checking off completed entries
Due Date
Updating the Category list
To Do application menu
+ For the details of Split Screen function, see p.36
You may wish to edit the names of existing categories
Ann Anniversary Application
Ann application menu
Creating Your Own Database
Tel Application
User File Application
Customizing this application
Configuring fields
Customizing the User File Application
Changing file name
Modifying the Index display and the Index sort Order
For example, in the User File application, you might decide
User File application menu
Memo
Memo Application
Creating documents
Pl~re y
Finding entries
Turning word wrap on and off
Sincerely
Memo application menu
Desk Accessories
Calc Calculator Application
Press CALClCONv to start the application
To clear the error
Example 4567890123 x 456 = Is displayed with E
08295789608 x
Ie ,082,957,896,080
Cost
New value
Calculation examples
Factors so conversion can be performed right away
Changing the currency rate
Enter to confirm
Performing a conversion
Calc application menu
Clock Application
Changing the Local city
To view the Clock, simply press Clock
Setting the time and date
Checking the time in a citv
Disabling all alarms
Press Menu to open the Clock menu Select Enable DST
Daylight Saving Time DST
Assigning DST to a city
Clock application menu
Press NEW Blank form opens in Edit mode
Expense Function
Entering expense record
Press v or Next to move to the Amount field
Press a or Prev to move to the Category field. Press
Expense Report
Summarizing expense records for a specific date
Entering and changing category and payment Type settings
Amount for the specified period is calculated and displayed
Expense application menu
Features and Utilities for Added Power
Copying or Moving Blocks of Text
To cancel the operation
Copying or Moving Entries
Press Enter to store the amended entry with the pasted text
Special Characters
You can use the following keyboard shortcuts Accent
Letter
Non-English Character Keyboard shortcut
Using the Optional Peripherals
Peripherals Menu
Transferring Data
Transferring between two Xl-650 Organizers
Initial set-up
1lUNIT to MIT7TRANSFER
Exchanging data with other Organizers
Initial set-up Turn off both Organizers
Exchanging Information with a Personal Computer
There are some other restrictions. See p.79
Points to remember when using peripherals
Select PC-LINK
Personalizing Your Organizer
Start-Up Display
Selectincl the start-w disrAav
Press l-4 to select the desired background
Setting the Owner’s Information
Locking the Organizer
Turninn on the Lock
Accessing Secret entries
Markinghnmarking entries as Secret
Changing or deleting the password
Automatic Relocking
If you forget your password
Enter your password exactly as you registered it Press Enter
Setting the weekly format
Setting up the date format
Changing the Calendar Display Format
Selecting the Large font view
Resetting the Organizer
All reset operation
Appendices
Battery Replacement
Organizer uses the following type of battery
General guidelines
Replacing the operating batteries
Page
Specifications
Ambient temperature of 23C
Operating temperature 0C to 40C 32F to 104F Dimensions
Time system Other functions Hour or 24-hour
23C 73F
Index
Checking Current time/date 28 Memory Time in a city
Page
Page
See also Finding By keyword 25 By date
Page
Sharr
Tel/User File Applications
Page
Press Enter
To Do Application
Move to the start of the text you want to copy or cut
Expense application
Press Expense Press NEW
Press r to move to the Amount field
Calculator
Changing the batteries

![]() [ • ] key. In addition, a large number of special
[ • ] key. In addition, a large number of special