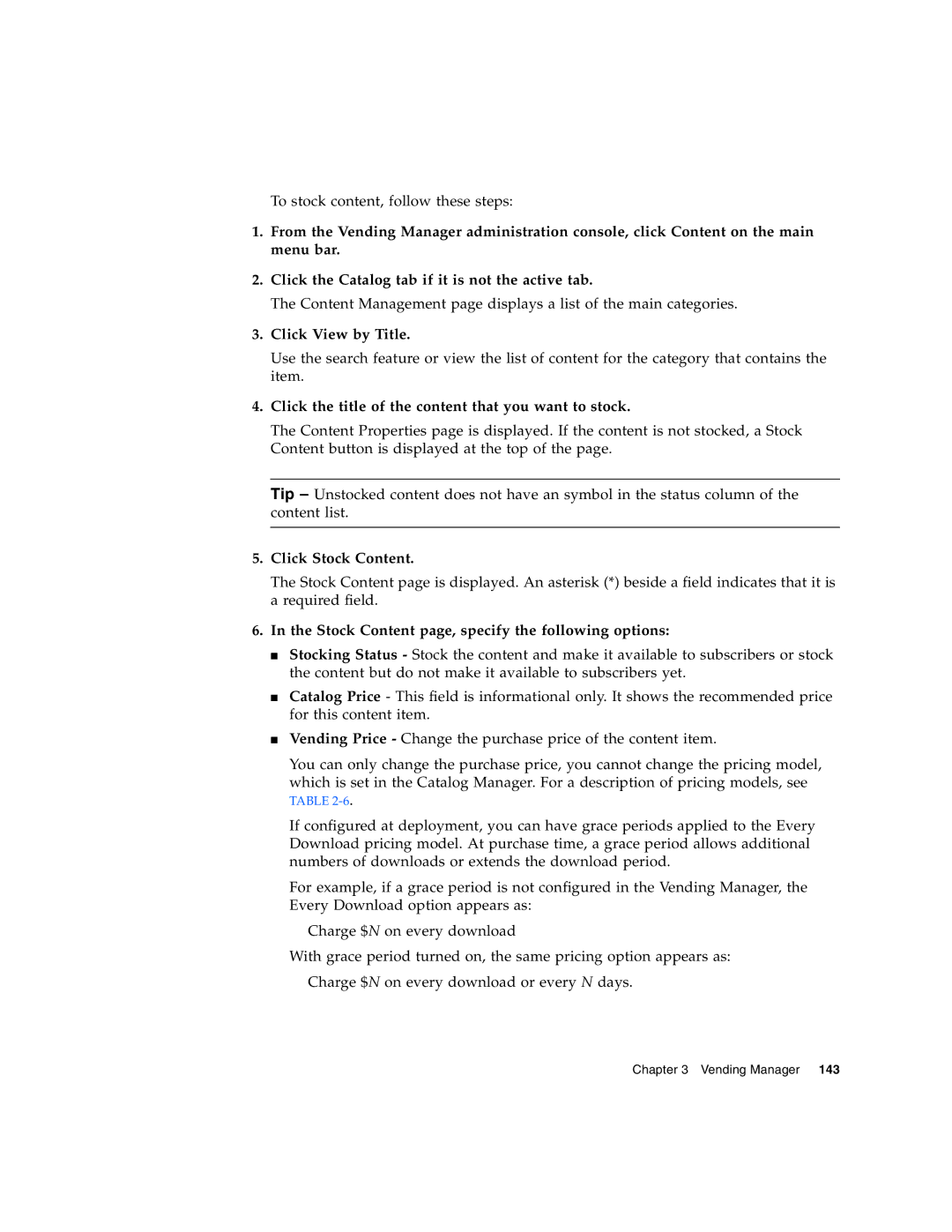Content Delivery Server Administration Guide
Page
Contents
Catalog Manager
Contents
Vi Administrator Guide 2005Q4
Contents
Vending Manager 129 Administrator Tasks
Contents
Administrator Guide 2005Q4
Contents
Content Pricing 241 Pricing Scenarios Glossary Index
Device Capabilities
Tables
Nokia 6310i Device Specifications 238
Before You Read This Document
How This Document Is Organized
Typographic Conventions
Related Documentation
Accessing Sun Documentation Online
Sun Welcomes Your Comments
Sun Java System Content Delivery Server
Introduction
Content Java Applications Ringtones Wallpapers
Catalog Manager
Catalog Manager Processes
Automated Content Validation
Content Management
Device Management
Account Management
Plan Management
Fulfillment Manager
Vending Manager
Administrator Guide 2005Q4
Vending Manager Processes
Administration Consoles
Browser Requirements
Reporting
Accessing the Administration Consoles
Logging in to the Catalog Manager
Start the Catalog Manager
Enter your administrator name and password Click Log
Logging in to the Vending Manager
Managing Content
Catalog Manager
Managing Content Categories
Viewing Categories
Click the Categories tab
Click a category to view its subcategories
Adding a Category
Click Add New Category
Editing a Category
Enter a name and short description of the category
Click Add Category
Deleting a Category
Click OK to close the confirmation
Managing Content Types
Content Submissions
Content Protection
CDS OMA DRM
Inapplicable Content
Using CDS DRM Agents and CDS OMA Forward Lock
2CDS DRM Agents
TitleDescription
Using OMA DRM
3OMA DRM 1.0 Formats
OMA DRM 1.0 and Non-Compliant Devices
Mime Types for OMA DRM
4Required Mime Types for OMA DRM
Associating Content Types with DRMs
5DRM Options and Associated DRM Types and Content Types
Pricing Content
Enabling and Disabling a DRM
6Content Delivery Server Pricing Models
7DRM Options and Pricing Models
OMA DRM
Changing the Pricing of Content
Pricing Options
Disassociating Content From Pricing Options
Viewing Supported Content Types and Mime Types
Adding a Content Type
Viewing Properties for a Supported Mime Type
Click OK to close the properties
Enter the following information
Editing a Content Type
Click Done when finished Click OK to close the confirmation
Select a DRM
Click Done when finished
Creating a Pricing Option
Enter a unique Option ID
Enter a unique Pricing Option Name
Editing a Pricing Option
Click Done to complete the operation
Change the following fields as needed
Deleting a Content Type
Disabling a Pricing Option
Click Done Click OK to close the Confirmation
Registering a Mime Type
Editing a Mime Type
Click the Mime type that you want to edit
Click Edit
Make the necessary changes Click Save
Deleting a Mime Type
Click OK to close the confirmation message
Managing Submitted Content
Viewing Submitted Content
8Content Status Types
To view submitted content by state, follow these steps
Administrator Guide 2005Q4
Click Edition Updates
Viewing Submitted Editions
Click the status that you want to view
Removing an Edition
Searching for Content
Click Submit
Changing the Status of Content
9Content Status Types
Click GO
Changing the Status of Editions
Editing Content
Select Edition Updates
Click OK to confirm the status change
Click Edit from the View Content Properties
10Content Delivery Server Pricing Models
Managing Published Content
Edit the content as needed, then click OK
Viewing Published Content
Removing Content
Viewing Published Editions
Click the title of the item
Copying or Moving Categories of Content
Navigate to the item that you want to work with
Click the name of the edition that you want to view
Click Copy/Move Content
Select the categories you want to copy or move
Select one or more destination categories
Confirm or cancel the operation
Click Copy or Move
Administrator Guide 2005Q4
Copying or Moving Content Items
Administrator Guide 2005Q4
Select one or more destination categories
Setting Custom Prices for Published Content
Creating Custom Prices for Content per Category
Administrator Guide 2005Q4
Managing Devices
Change the purchase price in one of the following ways
Managing Device Libraries
Viewing Device Libraries
Viewing Properties for a Specific Device Library
Click the library name
Adding a Device Library
Click New Library
Click Next
Editing a Device Library
Make the necessary changes
Managing Content Descriptor Templates
Deleting a Device Library
Click OK to display the library properties
11Content Attributes for Content Descriptor Templates
Code Example 2-1Sample Content Descriptor Template
Viewing Content Descriptor Templates
Adding a Content Descriptor Template
Viewing Devices
Editing a Content Descriptor Template
Managing Device Definitions
Click OK to display the template properties
Administrator Guide 2005Q4
Adding a Device
On the Device Management page, click New Device
Specify the following fields
Click Create New Device
Specifying Device Capabilities
Click Modify This Device
Activating New or Quarantined Devices
Mapping Mime Types to a Device
Catalog Manager
Select the Mime types that this device supports
Setting a Compatible Device
Whether the Mime type selected supports MMS Click OK
Click OK to save your changes Click OK in the confirmation
Adding Supported Devices to Existing Content
Editing a Device
Click OK again to confirm your selections
Setting the Default Device
Deleting a Device
Importing Devices
Click OK again to close the confirmation
Adding a New Locale
Exporting Devices
Managing Server Locales
Click Import
Click Create to add the locale
Changing a Locale
Click Update
Managing Accounts
Deleting a Locale
Viewing Accounts
From the Catalog Manager, click Accounts in the main menu
12Account Types
Click Developers or Administrators
13Search and Display Operations
Adding a Vending Manager Account
Managing Vending Manager Accounts
Viewing Vending Manager Accounts
Click an account name
Account Password Enter a password
Enter the required information
Editing a Vending Manager Account
Deleting a Vending Manager Account
Modify the fields as required, then click OK
Managing Developer Accounts
Viewing Developer Accounts
Adding a Developer Account
Click OK to add the Developer account
Editing a Developer Account
Click OK again to close the confirmation message
Deleting a Developer Account
Managing Catalog Manager Administrator Accounts
Viewing Catalog Manager Administrator Accounts
Click OK to close the information message
Adding a Catalog Manager Administrator Account
Click OK to add the Administrator account
Editing a Catalog Manager Administrator Account
Deleting a Catalog Manager Administrator Account
Modify the fields as required
Viewing Vending Plans
Managing Plans
Managing Vending Plans
From the Catalog Manager, click Plans in the main menu bar
Adding a Vending Plan
Click a Vending plan name to view the properties of the plan
Editing a Vending Plan
To edit a Vending plan, follow these steps
Viewing Vending Plan Members
Adding a Member to a Vending Plan
Click the Members tab
Setting the Default Vending Plan
Removing a Member from a Vending Plan
Click Add
Deleting a Vending Plan
Click OK to confirm the deletion
Managing Developer Plans
Viewing Profiles
Adding a Profile
Click a profile name
Click New Profile
Provide the information requested
Editing a Profile
Click Finish
Deleting a Profile
Viewing Developer Plans
Adding a Developer Plan
Click New Developer Plan
Editing a Developer Plan
Select Developer Plans from the drop-down list
Viewing Developer Licensees
Change the information as required, then click OK
Adding a Developer Licensee to a Developer Plan
Click Add Licensees
Setting the Default Developer Plan
Click Set Default
Removing a Developer Licensee from a Developer Plan
Deleting a Developer Plan
15Background Job Indicators
Getting Background Job Status
Getting Job Status
Click on the Background Jobs notice in the main menu bar
Examining Job Details
Clearing a Failed Job
Vending Manager
Administrator Tasks
Managing Categories
Adding a Category
From the Stocked Content tab, click Manage Categories
If you want to create a main category, go to Step
Enter a name and description of the category
Editing a Category
Deleting a Category
Managing Catalog Content
Vending Manager
1Content Status Symbols
Searching for Published Content
Viewing the Properties of Published Content
Enter the search term in the Search field
Administrator Guide 2005Q4
Viewing Editions of Published Content
Navigate to the item with which you want to work
Administrator Guide 2005Q4
Setting Stocking Options
When you are done viewing the Edition Properties, click OK
Stocking Content Manually
Click Auto-stocking On Click OK to save your changes
Stock Content page, specify the following options
Click the title of the content that you want to stock
Click Stock Content
Click View by Title
Stocking Multiple Content Items
Click OK Click OK to close the Confirmation
Stock Content page is displayed
Select the categories that you want to stock
Specify the content status and the External Content ID
Click Stock
Click Done
Viewing Stocking Jobs
Clearing the Stocking Jobs list
Stopping a Stocking Job
Checking the Status of a Stocking Job
Updating the Catalog for Stocked Content
Pricing for Content for a Locale
Setting Local Pricing
Administrator Guide 2005Q4
Click Apply
Price Update Notification
Changing the Price of Individual Content Items
Click Done to enact the change
Managing Stocked Content
Viewing Stocked Content
Searching for Stocked Content
Changing the Status of Stocked Content
Unstocking Content
Click OK to confirm you want to unstock the content listed
Editing Stocked Content
Administrator Guide 2005Q4
Editing External Content IDs
Updating Stocked Content
Click Submit to submit your changes
Copying or Moving Categories of Content
Select the categories you want to copy or move
Select one or more destination categories
Confirm or cancel the operation
Copying or Moving Content Items
Administrator Guide 2005Q4
Select one or more destination categories
Customizing Prices for Stocked Content
Vending Manager
Administrator Guide 2005Q4
Managing Bundles
Bundle Pricing
Creating a Bundle
Click Create Bundle
Specify the following information General Information
Categories
External Content ID
Bundle Price
Catalog Description
Viewing Bundle Information
Administrator Guide 2005Q4
Deleting a Bundle
Changing the Status of a Bundle
Managing Testing Content
Click on the desired content to see its properties
Editing a Bundle
Stocking Testing Content
Creating Customized Marketing Campaigns
Creating a Campaign
Specifying a Campaign Type
Click Next to specify campaign options and target audience
Specifying Campaign Options and Target Audience
Enter the name of the campaign and a description
Enter the Campaign Coupon
Specifying a Campaign Message
Choose the Subscriber Segment from the drop-down list
Specifying Content for the Campaign
Enter the subject of the advertisement
Specifying Campaign Pricing Characteristics
Click Next to proceed
Specifying Campaign Scheduling
Click Done to complete the campaign definition
Viewing Campaign Details
Administrator Guide 2005Q4
Testing a Campaign
Editing a Campaign
Click Done on the last page of the wizard
Working with Subscriber Segments
Displaying Subscriber Segments
Creating a Subscriber Segment
Open the Subscriber Segments Click New
Specify the following information
Displaying Available Campaign Templates
Working with Campaign Templates
Editing a Subscriber Segment
Creating a Campaign Template
2Properties Available for Notification Templates
Campaign ID
For MIDlets and iAppli applications only
Editing a Campaign Template
Managing Vending Manager Administrator Accounts
Viewing Vending Manager Administrator Accounts
Open the Campaign Templates
Adding a Vending Manager Administrator Account
Click Add New Administrator
Click OK Click OK again to close the Confirmation
Editing a Vending Manager Administrator Account
Click an administrator name
Deleting a Vending Manager Administrator Account
Customer Care Agent Tasks
Modify the information as required Click OK
Viewing Stocked Content
Setting the Display of Stocked Content for Subscribers
Viewing the Properties of Stocked Content
Navigate to the item that you want to examine
Viewing Editions of Stocked Content
Managing Subscriber Accounts
Viewing Subscriber Accounts
Adding a Subscriber Account
Click OK to return to the previous
Click Add New Subscriber
Editing a Subscriber Account
Click OK to close the Information
Viewing a Subscriber ’s Download History
Managing Subscriber Licenses
Extending Trial Usage
Click OK to save your change
Issuing a Refund
Deleting a Subscriber Account
Managing Subscriber Plans
Viewing Subscriber Plans
Click the plan name
Adding a Subscriber Plan
Click New Subscriber Plan
Editing a Subscriber Plan
Viewing Subscriber Plan Members
Click Members
Adding Members to a Subscriber Plan
Click the plan whose list of members you want to see
Click Add New Member
Setting a Default Plan for New Subscribers
Removing Members from a Subscriber Plan
Deleting a Subscriber Plan
Check the plan you require, then click OK
Editing Your Administrator Account
Viewing Reports
Click the My Account tab Click Edit
Administrator Guide 2005Q4
Choosing MMS as the Content Delivery System
Sending MMS Messages
Displaying MMS Messages
Creating an MMS Message
Enter a name for the message and the message text
Select one or more device types in the table
Enter the path or browse for the media file Click Load
OoptionalClick Preview to preview the media file
Editing an MMS Message
Click Save to save the MMS message to the server
Testing an MMS Message
Testing a New MMS Message
Testing an Existing MMS Message
Deleting an MMS Message
Open the MMS Messages
Using the MMS Test Log
Click Delete Click OK to close the confirmation dialog box
Administrator Guide 2005Q4
Descriptions of the Capabilities
System Capabilities
Mandatory Capabilities
Content Delivery Server-Specific Capabilities
Table A-2Content Delivery Server-Specific Capabilities
Table A-1Mandatory Capabilities
Browser Capabilities
User Interface and Software Capabilities
Table A-3User Interface and Software Capabilities
Specifying a Capability Value
Integer
Device Specifications
List
Boolean
Table A-4Nokia 6310i Device Specifications
Nokia
Table A-5Device Specifications for a User-Defined Device
Table A-6Device Specifications for a User-Defined Device
User-Defined Devices
Table A-6Device Specifications for a User-Defined Device
Content Pricing
Table B-1Associated DRMs, Content Types, and Pricing Models
Disconnected Time Sensitive
Pricing Scenarios
Table B-2Initial Pricing Set for Items 1
Table B-3Resulting Pricing for Items 1 and 2 in Scenario
Table B-4Resulting Pricing for Items 1 and 2 in Scenario
Table B-5Resulting Pricing for Items 1 and 2 in Scenario
Table B-6Resulting Pricing for Items 1 and 2 in Scenario
Table B-7Resulting Pricing for Items 1 and 2 in Scenario
Table B-8Resulting Pricing for Items 1 and 2 in Scenario
Administrator
Glossary
Content Delivery Server-Specific
Content Descriptor
Mandatory
Record Management
User Interface
Glossary
Administration Guide 2005Q4
Index
AutoCreate.newDevice property
Index
Administration Guide 2005Q4
CDS DRM
Administration Guide 2005Q4
Index
Submitted content
Denied
Index
Administration Guide 2005Q4