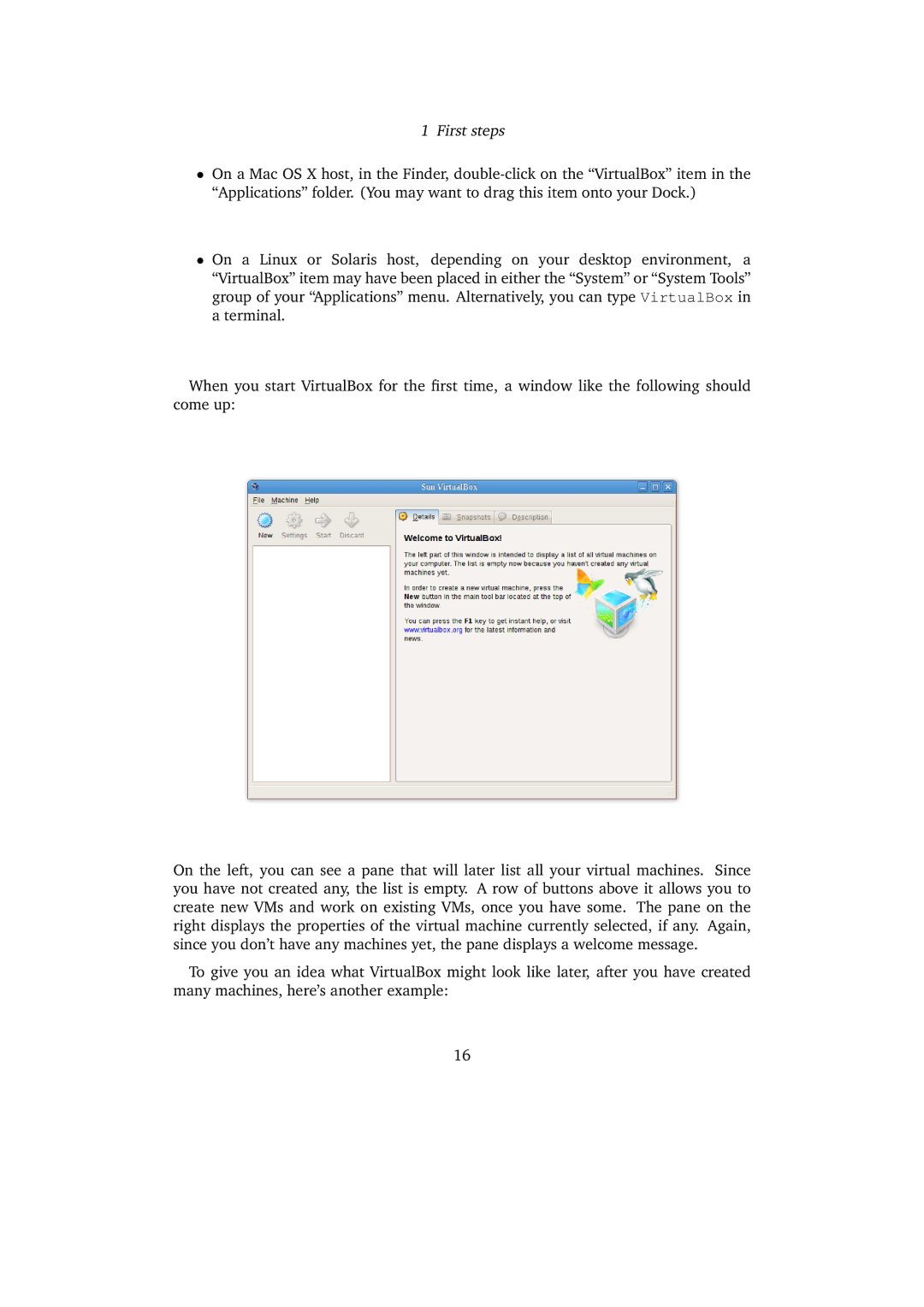Sun VirtualBoxR
Contents
Configuring virtual machines
Virtual storage
Advanced topics 135
VirtualBox programming interfaces 154 Troubleshooting 155
Change log 167
VirtualBox privacy policy 277 Glossary 279
First steps
Why is virtualization useful?
Some terminology
Features overview
Page
Windows hosts
Supported host operating systems
Mac OS X hosts2
Installing and starting VirtualBox
Page
Creating your first virtual machine
Page
Page
Page
Keyboard and mouse support in virtual machines
Running your virtual machine
Capturing and releasing keyboard and mouse
Typing special characters
Changing removable media
Saving the state of the machine
Snapshots
You can take a snapshot
Page
Virtual machine configuration
Page
Deleting virtual machines
Importing and exporting virtual machines
Page
First steps
Installation details
Installing on Windows hosts
Performing the installation
Prerequisites
Uninstallation
Installing on Mac OS X hosts
Unattended installation
Installing on Linux hosts
VirtualBox kernel module
On a Fedora system
Installing VirtualBox from a Debian/Ubuntu package
USB and advanced networking support
Using the alternative installer VirtualBox.run
Performing a manual installation
And, for convenience, create the following symbolic links
Updating and uninstalling VirtualBox
Automatic installation of Debian packages
Automatic installation of .rpm packages
Installing on Solaris hosts
Starting VirtualBox on Linux
Starting VirtualBox on Solaris
5 Configuring a zone for running VirtualBox
Configuring virtual machines
Supported guest operating systems
64-bit guests
Basic tab
General settings
Advanced tab
Description tab
System settings
Motherboard tab
Processor tab
Acceleration tab hardware vs. software virtualization
Page
Display settings
Storage settings
Page
Page
Audio settings
Network settings
Serial ports
USB settings
USB support
VBoxManage list usbhost
Alternative firmware EFI
Shared folders
Implementation notes for Windows and Linux hosts
To switch back to using the BIOS, use
Guest Additions
Introduction
Versions
Windows Guest Additions
Installing the Windows Guest Additions
Mounting the Additions ISO file
Running the installer
Updating the Windows Guest Additions
Manual file extraction
Windows Vista networking
Installing the Linux Guest Additions
Linux Guest Additions
Video acceleration and high resolution graphics modes
Solaris Guest Additions
Installing the Solaris Guest Additions
Updating the Linux Guest Additions
Uninstalling the Solaris Guest Additions
OS/2 Guest Additions
Folder sharing
Updating the Solaris Guest Additions
Page
A Solaris guest, use the following command
Seamless windows
Hardware 3D acceleration OpenGL and Direct3D 8/9
Hardware 2D video acceleration for Windows guests
Guest properties
Page
Guest Additions
Virtual storage
Hard disk controllers IDE, Sata AHCI, Scsi
Virtual storage
Page
Disk image files VDI, VMDK, VHD, HDD
Virtual Media Manager
Special image write modes
Page
Differencing images
Page
Writing CDs and DVDs using the host drive
Cloning disk images
Access iSCSI targets via Internal Networking
ISCSI servers
Page
Virtual networking
Virtual networking hardware
Introduction to networking modes
Network Address Translation NAT
1 Configuring port forwarding with NAT
PXE booting with NAT
NAT limitations
Bridged networking
Internal networking
Host-only networking
Page
Alternative front-ends remote virtual machines
Using VBoxManage to control virtual machines
VBoxSDL, the simplified VM displayer
Remote virtual machines Vrdp support
Common third-party RDP viewers
VBoxHeadless, the VRDP-only server
Step by step creating a virtual machine on a headless server
Remote USB
RDP authentication
RDP encryption
Vrdp multiple connections
VBoxManage reference
107
108
109
110
VBoxManage list
VBoxManage showvminfo
Uuid
VBoxManage registervm / unregistervm
VBoxManage createvm
General settings
VBoxManage modifyvm
Page
Networking settings
Serial port, audio, clipboard, Vrdp and USB settings
VBoxManage import
119
VBoxManage export
VBoxManage startvm
VBoxManage controlvm
VBoxManage discardstate
VBoxManage snapshot
VBoxManage openmedium / closemedium
VBoxManage storagectl / storageattach
VBoxManage storagectl
VBoxManage storageattach
VBoxManage showhdinfo
VBoxManage createhd
VBoxManage modifyhd
VBoxManage clonehd
VBoxManage convertfromraw
VBoxManage addiscsidisk
VBoxManage getextradata/setextradata
Which would return
VBoxManage setproperty
VBoxManage usbfilter add/modify/remove
VBoxManage sharedfolder add/remove
VBoxManage metrics
VBoxManage guestproperty
VBoxManage dhcpserver
Page
Advanced topics
VirtualBox configuration data
Page
Automated Windows guest logons
Automated Windows system preparation
Custom external Vrdp authentication
Page
Secure labeling with VBoxSDL
Changing this label will take effect immediately
Custom Vesa resolutions
Multiple monitors for the guest
Releasing modifiers with VBoxSDL on Linux
Using serial ports
Launching more than 120 VMs on Solaris hosts
Using a raw host hard disk from a guest
Access to entire physical hard disk
Access to individual physical hard disk partitions
VBoxManage internalcommands listpartitions -rawdisk /dev/sda
Fine-tuning the VirtualBox NAT engine
13.1 Configuring the address of a NAT network interface
Tuning TCP/IP buffers for NAT
Binding NAT sockets to a specific interface
Enabling DNS proxy in NAT mode
Using the host’s resolver as a DNS proxy in NAT mode
15 Configuring the Bios DMI information
17 Configuring the hard disk vendor product data VPD
Page
VirtualBox programming interfaces
General
Troubleshooting
Collecting debugging information
Responding to guest IDE/SATA flush requests
Windows 0x101 bluescreens with SMP enabled IPI timeout
Windows 2000 installation failures
Windows guests
Windows bluescreens after changing VM configuration
No networking in Windows Vista guests
How to record bluescreen information from Windows guests
Windows guests may cause a high CPU load
Linux and X11 guests
Linux guests may cause a high CPU load
AMD Barcelona CPUs
Buggy Linux 2.6 kernel versions
Windows hosts
VBoxSVC out-of-process COM server issues
11.4.2 CD/DVD changes not recognized
Sluggish response when using Microsoft RDP client
Running an iSCSI initiator and target on a single system
Linux hosts
Linux kernel module refuses to load
Linux host CD/DVD drive not found
Linux host CD/DVD drive not found older distributions
VBoxSVC IPC issues
Strange guest IDE error messages when writing to CD/DVD
Linux host floppy not found
USB not working
Solaris hosts
Cannot start VM, not enough contiguous memory
VM aborts with out of memory errors on Solaris 10 hosts
Change log
Version 3.1.0 Beta 2
Page
Version 3.0.12
Version 3.0.10
Version 3.0.8
Page
Version 3.0.6
Page
Page
Version 3.0.4
Version 3.0.2
Page
Version 3.0.0
Page
Page
Version 2.2.4
Version 2.2.2
Page
Version 2.2.0
Page
Page
Version 2.1.4
Page
Version 2.1.2
Page
Page
Page
Version 2.1.0
Page
Version 2.0.8
Version 2.0.6
Version 2.0.4
Version 2.0.2
Page
Version 2.0.0
Version 1.6.6
Page
Version 1.6.4
Version 1.6.2
Page
Version 1.6.0
Page
Version 1.5.6
Page
Version 1.5.4
Page
Version 1.5.2
Page
Version 1.5.0
Page
Page
Version 1.4.0
Page
Page
Version 1.3.8
Version 1.3.6
Version 1.3.4
Version 1.3.2
Version 1.2.4
Version 1.2.2
Version 1.1.12
Version 1.1.10
Version 1.1.8
Version 1.1.6
Version 1.1.4
Version 1.1.2
Page
Version 1.0.50
Version 1.0.48
Version 1.0.46
Version 1.0.44
Version 1.0.42
Version 1.0.40
Version 1.0.39
Version 1.0.38
Version 1.0.37
Known limitations
Following Guest SMP multiprocessor limitations exist
Page
Page
Third-party licenses
Materials
Page
Licenses
GNU General Public License GPL
Page
Page
Page
No Warranty
GNU Lesser General Public License Lgpl
248
Page
Page
Page
Page
253
Mozilla Public License MPL
Page
Page
Page
Disclaimer of Warranty
Third-party licenses
Page
MIT License
Zlib license
Consortium License
OpenSSL license
Slirp license
Liblzf license
Libpng license
LwIP license
Libxml license
Libxslt licenses
GSOAP Public License Version 1.3a
Definitions
Source Code License
269
Inability to Comply DUE to Statute or Regulation
271
Limitation of Liability
Chromium licenses
Main license
COPYRIGHT.LLNL file
COPYRIGHT.REDHAT file
Curl license
Copyright and Permission Notice
VirtualBox privacy policy
Page
Glossary
Page
Apic See Apic