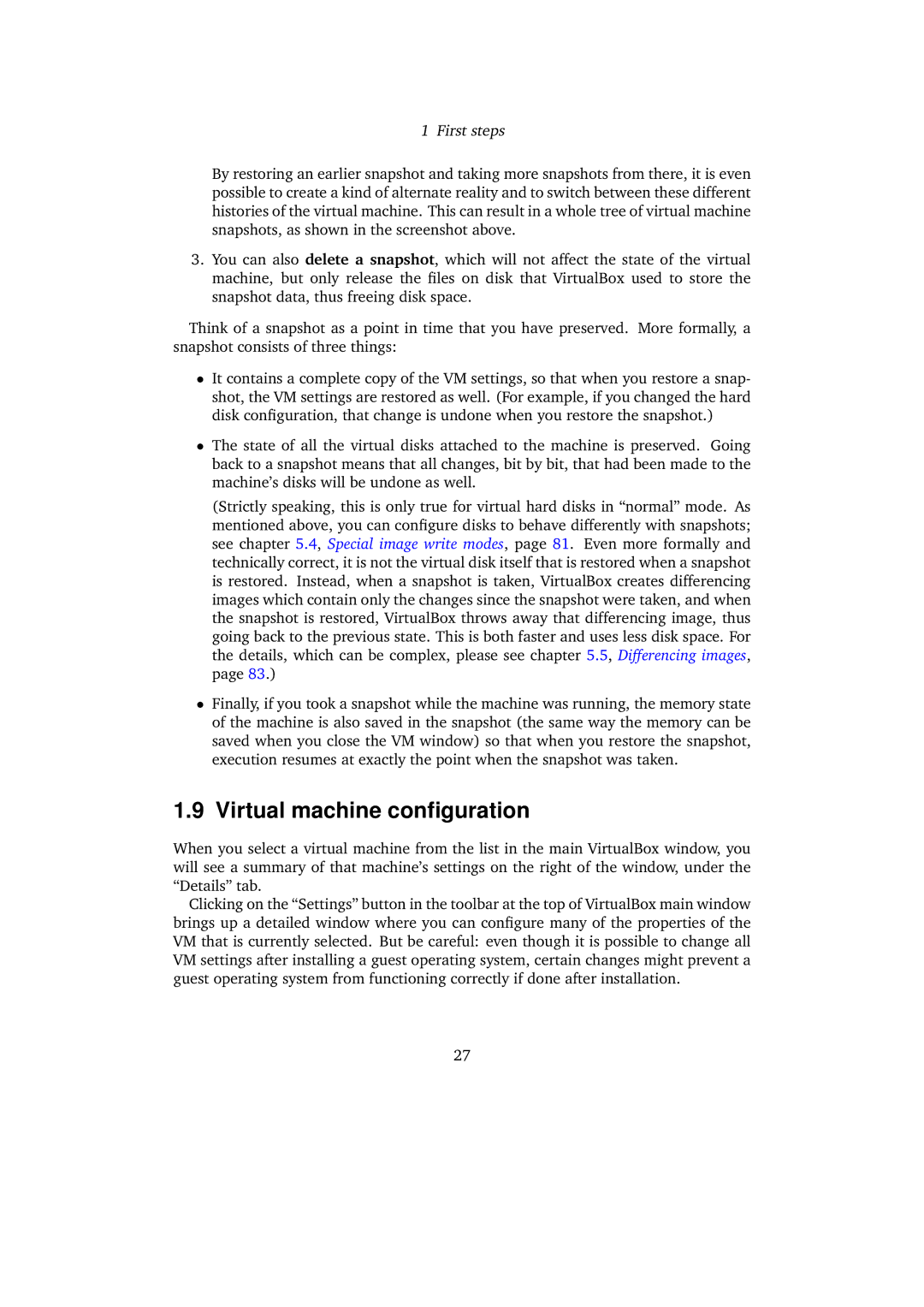1 First steps
By restoring an earlier snapshot and taking more snapshots from there, it is even possible to create a kind of alternate reality and to switch between these different histories of the virtual machine. This can result in a whole tree of virtual machine snapshots, as shown in the screenshot above.
3.You can also delete a snapshot, which will not affect the state of the virtual machine, but only release the files on disk that VirtualBox used to store the snapshot data, thus freeing disk space.
Think of a snapshot as a point in time that you have preserved. More formally, a snapshot consists of three things:
•It contains a complete copy of the VM settings, so that when you restore a snap- shot, the VM settings are restored as well. (For example, if you changed the hard disk configuration, that change is undone when you restore the snapshot.)
•The state of all the virtual disks attached to the machine is preserved. Going back to a snapshot means that all changes, bit by bit, that had been made to the machine’s disks will be undone as well.
(Strictly speaking, this is only true for virtual hard disks in “normal” mode. As mentioned above, you can configure disks to behave differently with snapshots; see chapter 5.4, Special image write modes, page 81. Even more formally and technically correct, it is not the virtual disk itself that is restored when a snapshot is restored. Instead, when a snapshot is taken, VirtualBox creates differencing images which contain only the changes since the snapshot were taken, and when the snapshot is restored, VirtualBox throws away that differencing image, thus going back to the previous state. This is both faster and uses less disk space. For the details, which can be complex, please see chapter 5.5, Differencing images, page 83.)
•Finally, if you took a snapshot while the machine was running, the memory state of the machine is also saved in the snapshot (the same way the memory can be saved when you close the VM window) so that when you restore the snapshot, execution resumes at exactly the point when the snapshot was taken.
1.9 Virtual machine configuration
When you select a virtual machine from the list in the main VirtualBox window, you will see a summary of that machine’s settings on the right of the window, under the “Details” tab.
Clicking on the “Settings” button in the toolbar at the top of VirtualBox main window brings up a detailed window where you can configure many of the properties of the VM that is currently selected. But be careful: even though it is possible to change all VM settings after installing a guest operating system, certain changes might prevent a guest operating system from functioning correctly if done after installation.
27